Suppose the GPS on your iPhone 16 Pro isn’t working. In that case, you can’t use navigation, fitness tracking, or location-based apps, making everyday tasks like getting directions in Maps or tagging yourself on social media impossible.
In this article, we’ll explore the common causes behind GPS issues on the iPhone 16 Pro, and I’ll walk you through potential solutions to get your location services back on track.
Why Does GPS Not Work on My iPhone 16 Pro?
Several factors can cause the GPS on your iPhone 16 Pro to stop working. Most likely, it’s due to a software glitch or a settings misconfiguration that prevents apps from using the appropriate services to access the GPS.
However, it could also be due to environmental factors like tall buildings, tunnels, or weather conditions, which can affect GPS signals. Or, maybe (hopefully not), you’re dealing with a hardware-related issue, and the GPS module on your iPhone 16 Pro is faulty.
What to Do If GPS Isn’t Working on Your iPhone 16 Pro?
Resolving GPS issues on your iPhone 16 Pro involves addressing software bugs and ensuring apps have the necessary permissions to access location services. Here are the details:
1. Update Your iPhone
Since both your iPhone 16 Pro and iOS 18, which powers it, are new, bugs and glitches are possible. One of those glitches could very well be the GPS issue. If the problem is widespread enough, Apple will likely address it in future updates, which is why it’s crucial to keep your iPhone 16 Pro up to date.
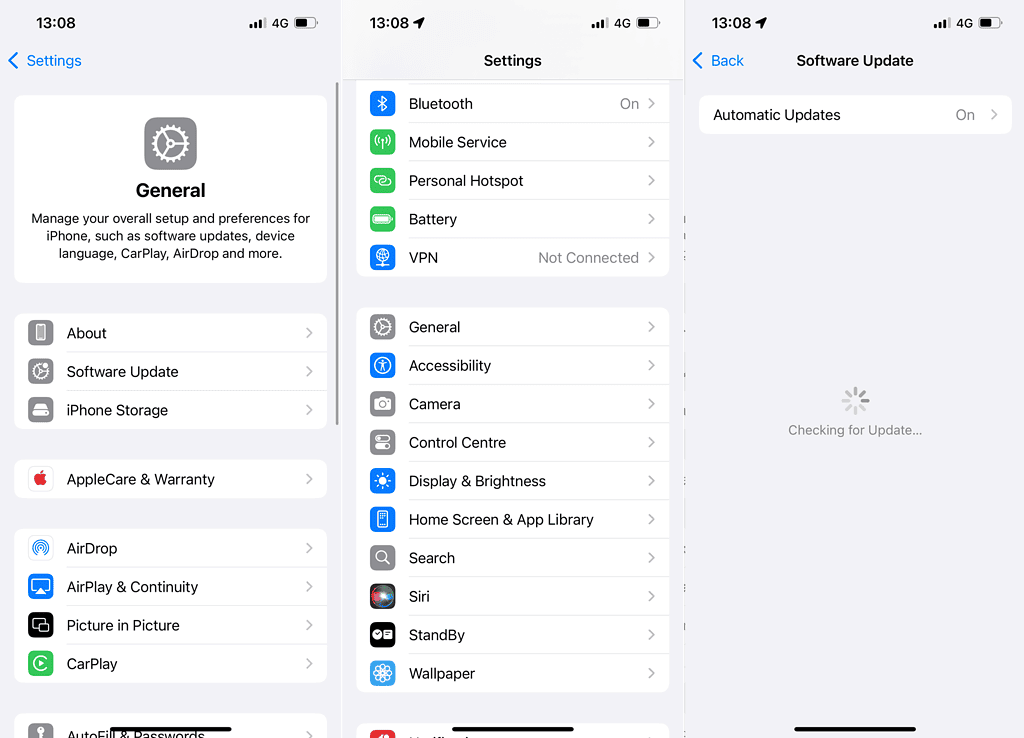
To check for new updates, open the Settings app and head over to General > Software Update. If a new iOS 18 update is available, install it and check if the GPS issue persists.
2. Enable Location Services
Location Services is the most important iOS feature for determining your location. If this service is disabled, your iPhone won’t be able to use GPS. So, make sure Location Services is turned on. Even if it is enabled, try turning it off and back on to refresh the service.
Here’s how to enable Location Services on your iPhone:
- Go to Settings.
- Head over to Privacy & Security.
- Go to Location Services and make sure it’s enabled.
- Alternatively, you can enable Location Services for individual apps.
3. Force Restart Your iPhone
Force restarting your iPhone is different from a normal restart. It essentially resets all services and can help resolve minor glitches, which may be useful if the GPS isn’t working on your iPhone 16 Pro.
To force restart your iPhone, press and release the Volume Up button, then the Volume Down button, and hold the Power button until the Apple logo appears.
4. Allow Apps to Use Location Service
If your GPS works in some apps but not others, the issue might be with individual app permissions. Some apps may not function properly if they don’t have the required location permissions. Make sure to grant the necessary permissions to any apps that rely on Location Services to work correctly.
Here’s how to do that:
- Go to Settings.
- Head over to Privacy & Security > Location Services.
- Now, find the app you want to grant permission to and tap it.
- Make sure to select either Always or While Using the App.
5. Turn On Wi-Fi
The GPS connection on your phone doesn’t rely heavily on Wi-Fi. However, turning Wi-Fi on improves location accuracy by combining GPS data with nearby Wi-Fi networks.
Even if you’re not connected to a network, enabling Wi-Fi allows your iPhone to scan for signals that assist in pinpointing your exact location. So, go to Settings > Wi-Fi, toggle it on, and see if having Wi-Fi enabled makes a difference.
6. Disable Airplane Mode
Airplane Mode is a common enemy of all your iPhone’s connections. It disables all wireless features, including GPS, cellular, and Wi-Fi. If Airplane Mode is accidentally left on, your GPS won’t function. So, unless you’re preparing to board a plane, make sure this option is turned off.
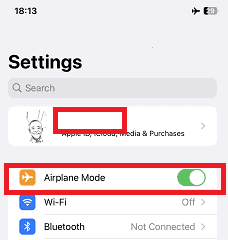
To disable Airplane Mode, open the Settings app and toggle it off (it’s the first option in the Settings app).
7. Move Around
Having a clear view of the sky is essential for a stable GPS connection because GPS signals are easily affected by environmental factors, such as tall buildings, tunnels, or dense tree cover. If you’re in an area with poor satellite reception, try moving to an open space with fewer obstacles if possible.
This can help your iPhone 16 Pro reconnect with GPS satellites and improve location accuracy.
8. Reset Location & Privacy Settings
If Location Services are still not working properly, try resetting your location and privacy settings. This will restore the location settings to their defaults, but keep in mind that you’ll need to re-authorize apps to use Location Services. You may need to revisit Solution 4 and grant all the necessary permissions again.
Here’s how to reset location and privacy settings on your iPhone:
- Go to Settings.
- Go to General > Transfer or Reset iPhone.
- Tap Reset and choose Reset Location & Privacy.
- Follow further on-screen instructions.
9. Reset Network Settings
If none of the previous solutions worked, try resetting the network settings on your iPhone 16 Pro. This will refresh the GPS connection but also erase all other network settings, including saved Wi-Fi passwords, cellular configurations, and VPN settings. Proceed with this solution only as a last resort, as you’ll need to reconfigure your network connections afterward.
Here’s how to reset the network settings on your iPhone 16 Pro:
- Go to Settings.
- Go to General > Transfer or Reset iPhone.
- Tap Reset and choose Reset Network Settings.
- Follow further on-screen instructions.
That’s about it. If none of these solutions helped restore the GPS connection on your iPhone 16 Pro, it’s likely a hardware-related issue. In that case, your best option is to take the device to a repair shop (or preferably an Apple Store) for further diagnostics and professional assistance.



