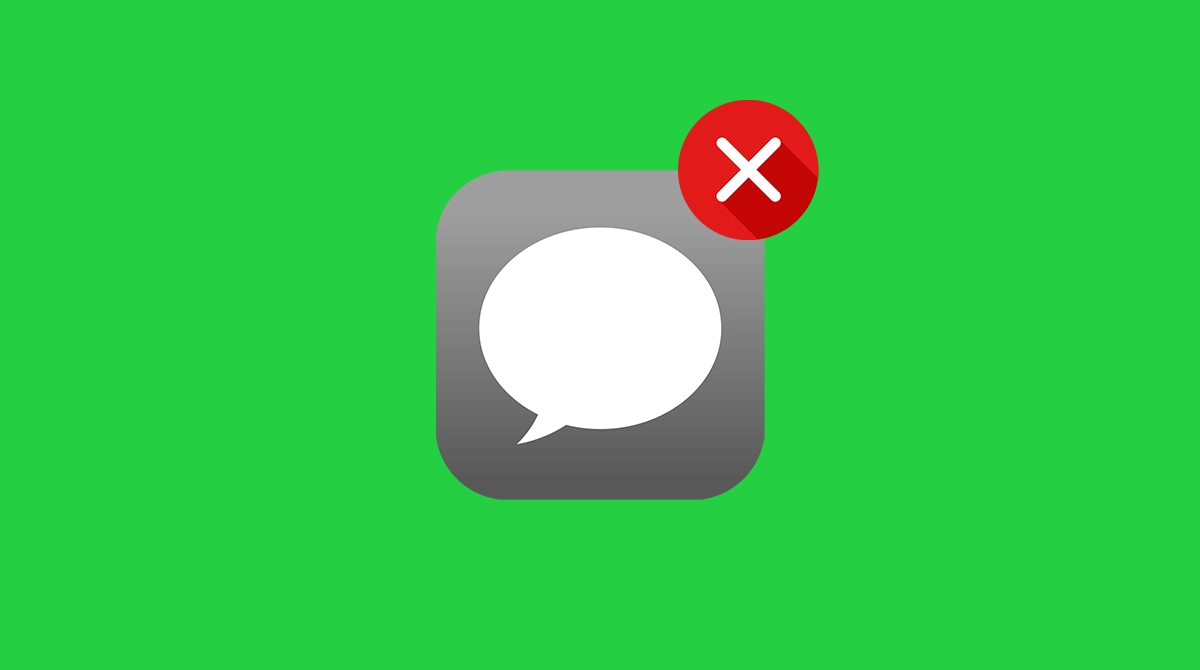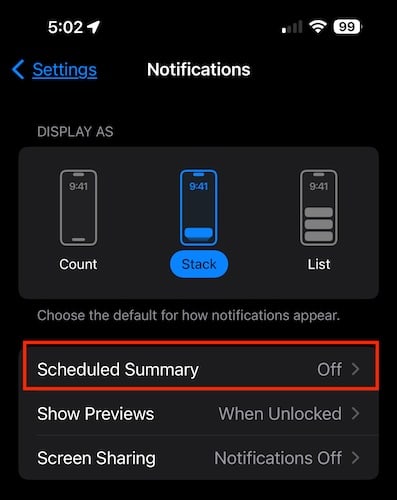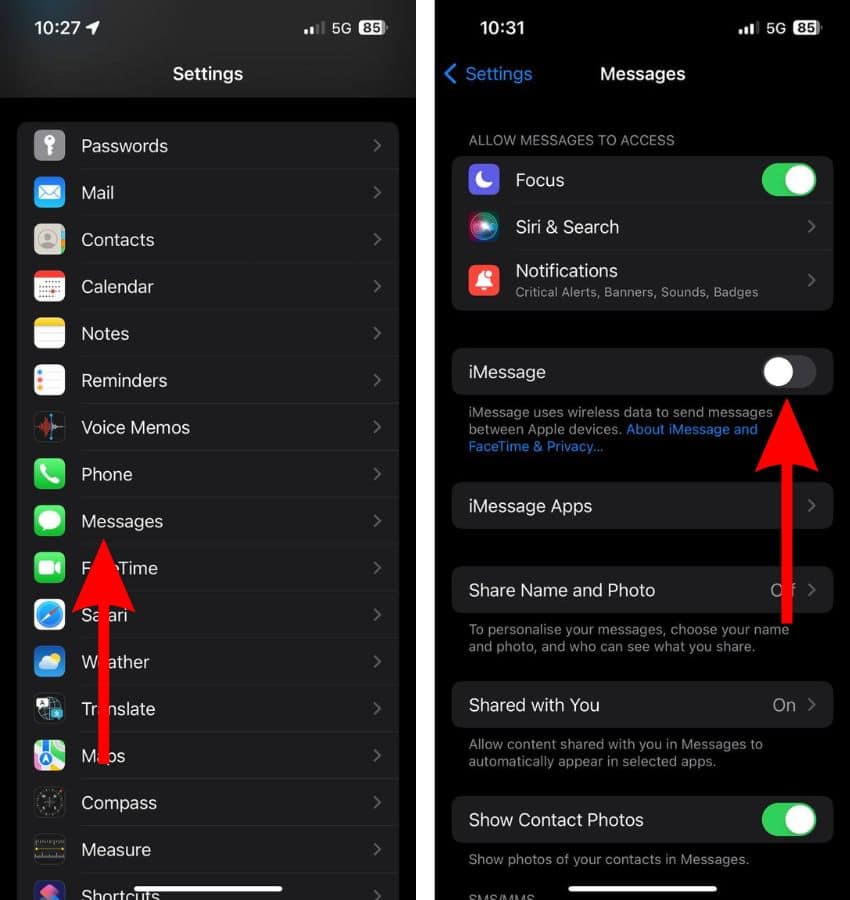After updating to iOS 18.1, some users have noticed that iMessage notifications aren’t working as they should. This can lead to missed messages and overlooked updates from friends, family, or colleagues.
If you’re experiencing this issue, don’t worry; there are ways to restore your notifications. We’ve put together a list of solutions that will hopefully help you get the iMessage notifications back on your Lock Screen.
Not Receiving iMessage Notifications on iOS 18.1? Here’s Why
Most of the time, iMessage notifications aren’t working on iOS 18.1 because either users have intentionally disabled alerts for specific contacts, or a recent system update has unexpectedly turned off these notifications.
On top of that, there are other factors that aren’t specifically related to iOS 18.1. iMessage notifications may not work because of misconfigured settings or conflicts with other Apple features. Common causes include Focus modes that block alerts, notification settings that aren’t properly enabled, or device syncing issues.
What to Do if iMessage Notifications Are Not Working on iOS 18.1
To fix the iMessage notification issue, check the app or individual chat settings. Also, make sure no Focus modes are enabled and that you’re not receiving notifications on another device. More details are below.
1. Check “Hide Alerts”
Many users have reported an unusual bug in iOS that automatically enables the Hide Alerts option for random contacts in their list. As a reminder, when Hide Alerts is activated for a contact in iMessage, it silences all text message notifications from that contact.
So, if iMessage notifications are not working on your iPhone, the first thing you should try is to check whether you have any muted conversations. Muted threads are easy to spot in iMessage – they’re marked by a crossed-out bell icon next to the conversation.
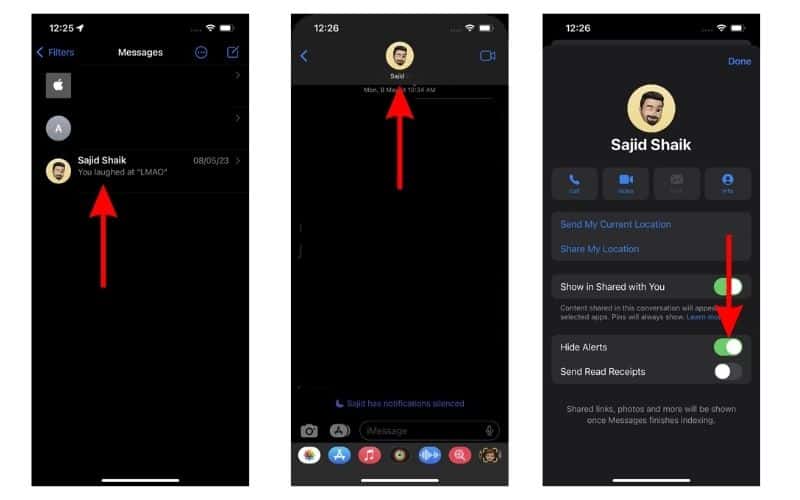
To re-enable notifications for a muted contact, open the conversation in iMessage, tap the contact’s picture, and toggle off the Hide Alerts option.
2. Turn Off Focus Modes
When Do Not Disturb or any other Focus Mode is enabled on your iPhone, it blocks all incoming alerts, including iMessage notifications. So, make sure to disable any Focus modes you could currently have enabled.
Open Settings > Focus and check if any Focus mode is active. If any are turned on, try toggling them off and see if your iMessage notifications come through.
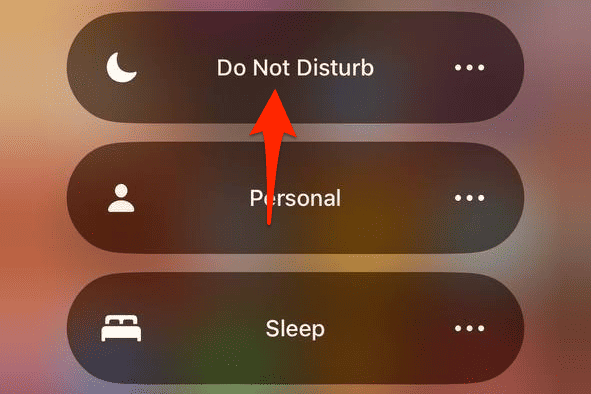
You should also keep in mind the fact that Focus modes work across all your devices. For example, if you’ve got a focus mode enabled on your iPad, it will transfer to your iPhone. So, check all your Apple devices for enabled Focus modes.
If you want to prevent this from happening in the future, you can disable the sharing of Focus modes across devices. To do so, go to Settings > Focus and toggle off the Share Across Devices option.
3. Disable Scheduled Summary
iOS includes a Scheduled Summary option that groups notifications and delivers them at set times to prevent Lock Screen overcrowding. However, this could delay or prevent immediate iMessage alerts. So, if you’ve got Scheduled Summary on, try disabling it and check if you can receive iMessage notifications regularly from that point on.
Here’s how to disable Scheduled Summary:
- Open Settings.
- Go to Notifications > Scheduled Summary.
- Disable the Scheduled Summary option.
- Alternatively, you can disable Scheduled Summary for Messages only from the list of apps below.
4. Update iOS
iOS updates are known to cause many different problems for users. Especially if you’re on iOS 18, which is still young, and bugs are possible. With that in mind, the current iOS 18 version installed on your iPhone could feature a bug that stops iMessage notifications from appearing.
If that’s the case, updating your iPhone to the latest iOS version is always a good idea, just in case Apple releases a fix in the next update.
To update your iPhone, open Settings > General > Software Update. If a new update is available, install it and check if the issue persists.
5. Restart iMessage
A simple restart of iMessage could also be helpful when dealing with notification issues. Restarting iMessage can refresh its settings and connections, which may help restore notifications. Here’s how to do that:
- Open Settings.
- Go to Messages and toggle off iMessage.
- Wait a few seconds, then turn iMessage back on. This effectively reconnects iMessage to Apple’s servers.
6. Check Other Devices
Many people don’t know that Apple’s ecosystem is designed to send notifications only to the device you’re currently using to avoid duplicating alerts across devices. For example, if your iPhone is locked, you’ll receive notifications on your Apple Watch instead. If you’re currently using your iPhone, notifications won’t appear on your Apple Watch, etc.
It’s possible that something went wrong in the notification syncing process, causing notifications to appear on one of your other devices instead of your iPhone. If you think this might be happening, check each of your Apple devices to see if any of them are receiving iMessage notifications instead.
7. Reset Settings
If none of the above solutions work, try resetting all settings to clear any potential conflicts affecting notifications. This isn’t the most convenient way of dealing with iMessage notification issues, because you’ll have to set everything up from scratch (although this is different than doing a factory reset, as it only affects settings), but it could help.
Here’s how to reset your settings:
- Open Settings.
- Go to General > Transfer or Reset iPhone.
- Tap Reset > Reset All Settings.
- Follow further instructions.
That’s about it. Hopefully, at least one of these solutions will help you resolve the issue of iMessage notifications not working on iOS 18. If you’ve got any comments, questions, or suggestions, feel free to let us know in the comments below.