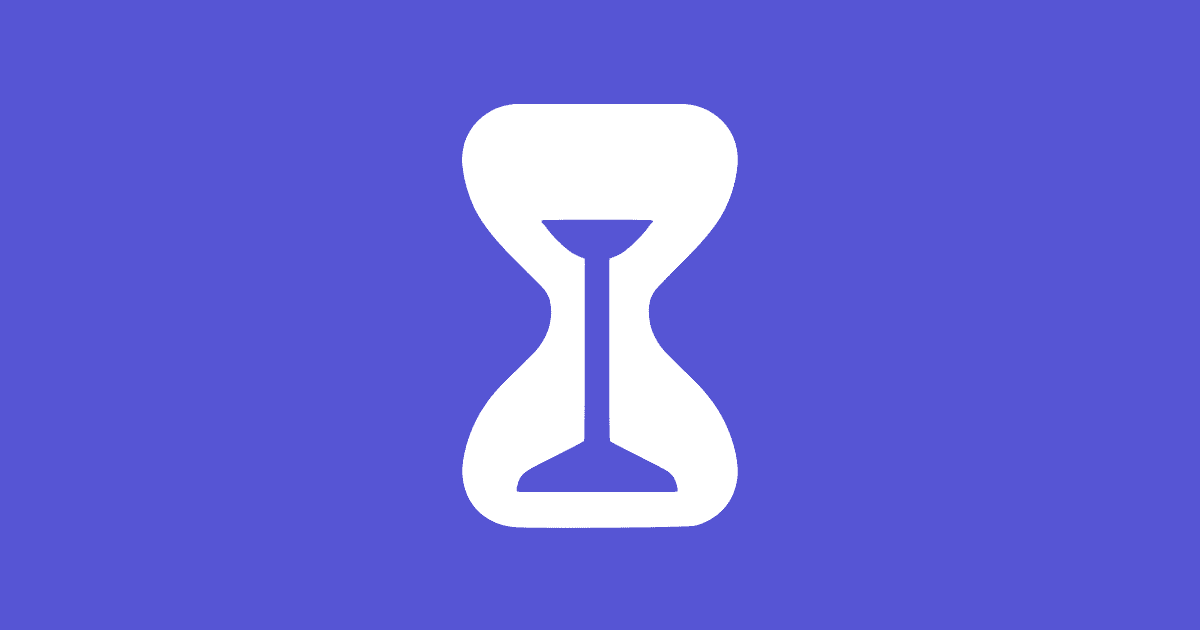A widely reported bug in the Screen Time settings on iOS 18 is preventing users from accessing essential apps or managing their daily limits. Issues reported include Screen Time showing an excessive number of hours or the widget going blank, offering no useful information. Worse still, some bugs may lock you out of bank accounts or make it impossible to set or adjust limits related to Screen Time on iOS 18. Let’s see what you can do about it.
How To Fix the Screen Time Bug After Updating to iOS 18/18.5
1. Turn off Background App Refresh
Turning off Background App Refresh can be an effective way to fix the Screen Time bug after updating your device, such as an iPhone, to iOS 18 or 18.5.
When you have this feature enabled, apps continue to refresh content in the background, which can interfere with Screen Time’s ability to function properly (and might even heat up your device). By disabling it, you free up system resources and help your device focus on running Screen Time more smoothly.
Time needed: 1 minute
- Open the Settings app, then tap General.

- Tap Background App Refresh.
- Use the individual app toggles below to disable it for selected apps. If you want to disable it altogether, tap Background App Refresh, then tap Off.
2. Restart Your iPhone
Restarting your iPhone is a simple fix that often works wonders. After updating to iOS 18.5, you might run into a few issues, just like many other users have. The good news is that a quick restart usually resolves issues like the Screen Time bug.
Chances are, it’ll do the trick for you, too. Here’s how you can restart your iPhone:
- Press and hold both the Power and Volume Down or Volume Up buttons at the same time for a few seconds.
- When the power off screen appears, slide the Power Off button to the right to turn off your phone.
- Wait a few seconds. Press and hold the Power button until the Apple logo appears on the screen.
3. Re-Enable Screen Time
Try turning off the Screen Time feature, then turning it back on. This simple action often resolves configuration or operational issues. Before you reset, keep in mind that this will clear all your Screen Time usage data.
- Open the Settings app on your iPhone and tap Screen Time.
- Scroll to the bottom and tap Turn Off App & Website Activity. Tap once more.
- To turn it back on, scroll up and tap App & Website Activity. Then tap Turn On App & Website Activity.
4. Turn Off Low Power Mode
When your device switches to low battery mode, it shuts down or restricts certain background activities and functions to save power. Because of this, Screen Time may struggle to track and process your app usage properly. You might notice that you can’t access Screen Time or worse, the entire feature could crash unexpectedly. Simply turning off Low Power Mode could help solve the issue.
- Open the Settings app, then tap Battery.
- Disable the toggle for Low Power Mode.
5. Reset Your iPhone
If the problem persists, you can try a hard reset on your iPhone. This action helps clear out deeper system issues that regular fixes can’t address and might resolve issues like the Screen Time bug on iOS 18.
- Go to Settings > General.
- Tap Transfer or Reset iPhone > Erase All Content and Settings.
- Tap Continue and follow the on-screen instructions to complete the process.
6. Contact Apple Support
If you’ve tried all the suggested fixes and Screen Time still isn’t working properly, it might be time to seek professional help. Reaching out to Apple Support can give you the personalized assistance you need to resolve the problem.