Apple AirPods Pro 2 is more than just a pair of headphones. It’s a multifunctional device that, besides playing music, can provide different kinds of assistance to users. One of these extra perks is the built-in hearing test that you can perform right at home. However, this feature isn’t too stable, as the AirPods Pro 2 hearing test feature isn’t always working as intended.
So, if you’ve recently tried to perform a hearing test with your AirPods Pro 2 and failed, keep reading this article, as I might have a solution for you.
What to do if the Hearing Test is not Working on AirPods Pro 2
Users report that when the hearing test is not working with AirPods Pro 2, they usually get the “Unable to classify due to background noise” error message. Normally, this indicates that the earbuds can’t perform the hearing test because the surrounding area is too loud. If your surroundings are indeed too loud, well, move to a quieter room and try initiating the hearing test again.
However, most people say they were inside a silent room when performing the test, with some even being in a recording studio with no outside noise. Yet, they still got the “Unable to classify due to background noise” error.
If you believe the room you’re in is quiet enough, but you still can’t perform the hearing test with your AirPods Pro 2, try some of the solutions listed below.
1. Turn On Noise Cancellation
Many users who succeeded in performing the hearing test said that turning on the noise cancellation feature helped them do so. So, if this mode isn’t already enabled on your AirPods Pro 2, go ahead and turn it on.
To turn on noise cancellation on your AirPods Pro 2, follow these instructions:
- With your AirPods in your ears and connected to your iPhone, go to Settings.
- Tap the name of your AirPods.
- Tap Noise Cancellation in the Noise Control section
2. Update iOS
iOS updates can be troublesome. We’ve had countless reports about bugs inside iOS updates causing many AirPods-related issues. So, it’s entirely possible that the last update you installed on your iPhone caused some conflicts between your AirPods and your phone.
That’s why it’s essential to always keep your iPhone up to date. If this issue is widespread enough, Apple will hopefully address it in a future update.
To update your iPhone, go to Settings > General > Software Update. Install the new update, if available, and try performing the hearing test again.
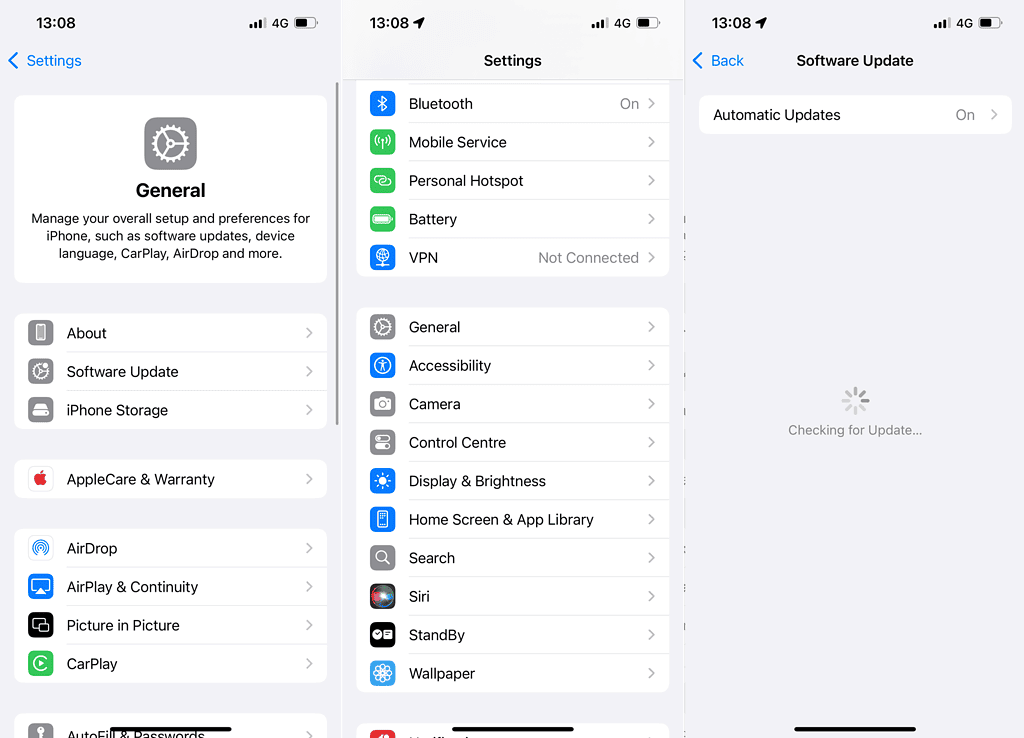
When it comes to updating your AirPods Pro 2 firmware, you don’t have to. AirPods firmware updates install automatically without requiring any action on your end.
3. Force Reboot iPhone
If there’s interference between your iPhone and AirPods Pro 2, try force rebooting your iPhone. This restarts all active processes, which may resolve issues preventing your AirPods Pro 2 from completing the hearing test.
To force reboot your iPhone, press and quickly release the Volume Up button, then do the same with the Volume Down button. Then, press and hold the Side Button until the Apple logo appears. Release the button once the Apple logo appears.
Once your iPhone is running, try performing the hearing test again and see if anything is different.
4. Enable Headphone Accommodations
Headphone Accommodations is a feature that customizes the audio output to better suit your hearing needs. This includes fine-tuning audio for clarity, adjusting frequencies, and amplifying soft sounds. All these elements are critical for the hearing test, so enabling them will improve your chances of a successful measurement.
Here’s how to enable the Headphone Accommodations feature on your iPhone:
- Go to Settings.
- Head over to Accessibility> Audio & Visuals.
- Tap Headphone Accommodations.
- Enable the Headphone Accommodations option.
5. Reset AirPods
Let’s try resetting your AirPods to see if a newly established connection fixes the hearing test problem. Here’s how to reset your AirPods Pro 2:
- Put both AirPods in their charging case and close the lid. Wait about 30 seconds.
- Open the lid of the charging case without taking out the AirPods.
- Press and hold the button on the back of the case until the LED light on the front flashes amber, then white. This should take about 15 seconds.
- After the reset, go to Settings > Bluetooth on your iPhone, tap your AirPods, and select Forget This Device.
- Then, with the case lid open, place your AirPods close to your iPhone and follow the on-screen pairing instructions.
6. Hardware Issue
If none of the solutions above solve the issue and allow you to perform a hearing test with your AirPods Pro 2, there’s a big chance your earbuds are faulty. In that case, visit the nearest repair shop or Apple Store for further diagnostics. Hopefully, your AirPods Pro 2 are still under warranty.
That’s about it. Hopefully, this article or a technician helped you resolve the hearing test problem with your AirPods Pro 2. If you have any additional questions or suggestions, feel free to let us know in the comments below.


