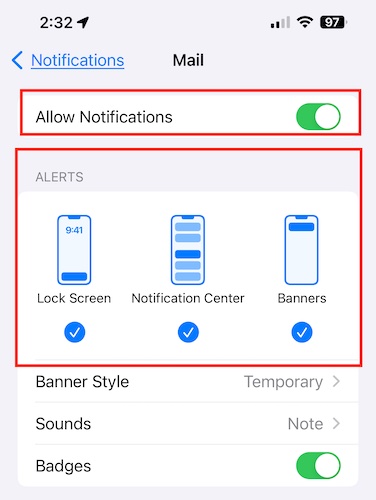The Apple ecosystem makes controlling all your devices seamless, including accessing your Apple TV directly from your iPhone. However, a persistent Apple TV remote notification on the iPhone’s lock screen has been bugging people. Thankfully, there are ways to remove it. Here’s how.
How Do I Remove Apple TV Remote from Lock Screen on iOS 18
1. Disable Automatic AirPlay
By disabling Automatic AirPlay, you prevent your iPhone from frequently connecting to nearby Apple TVs or AirPlay devices without your explicit action. This adjustment ensures that your lock screen won’t automatically show the Apple TV Remote whenever you’re within range of an Apple TV. If your AirPlay keeps stopping by itself, check out our guide on how to fix that.
- Go to Settings > General.

- Tap Airplay & Continuity > Automatically Airplay.
- Tap Never.
2. Turn Live Activities Off
Since the Apple TV Remote notification comes under the category of a Live Activity, turning them off altogether for the Apple TV app should stop it from being displayed on your lock screen.
- Go to Settings.
- Tap Apps > TV.
- Tap Live Activities and tap the Allow Live Activities toggle to turn it off.
3. Disable Notifications
If turning off Live Updates doesn’t work, you can try disabling notifications for the Apple TV app. This should remove the Apple TV Remote notification from your lock screen.
- Head to Settings > Notifications > TV app.
- Turn off the Allow Notifications toggle.
4. Restart iPhone
If none of the above methods work, a simple restart will reset all connections to your iPhone, including the one with Apple TV. This should remove the remote notification from your lock screen.
- Press and hold both the Power and Volume Down/Up buttons simultaneously for a few seconds.
- When the power off screen appears, slide the Power Off button to the right to turn off your phone.
- Wait a few seconds. Press and hold the Power button until the Apple logo appears on the screen.