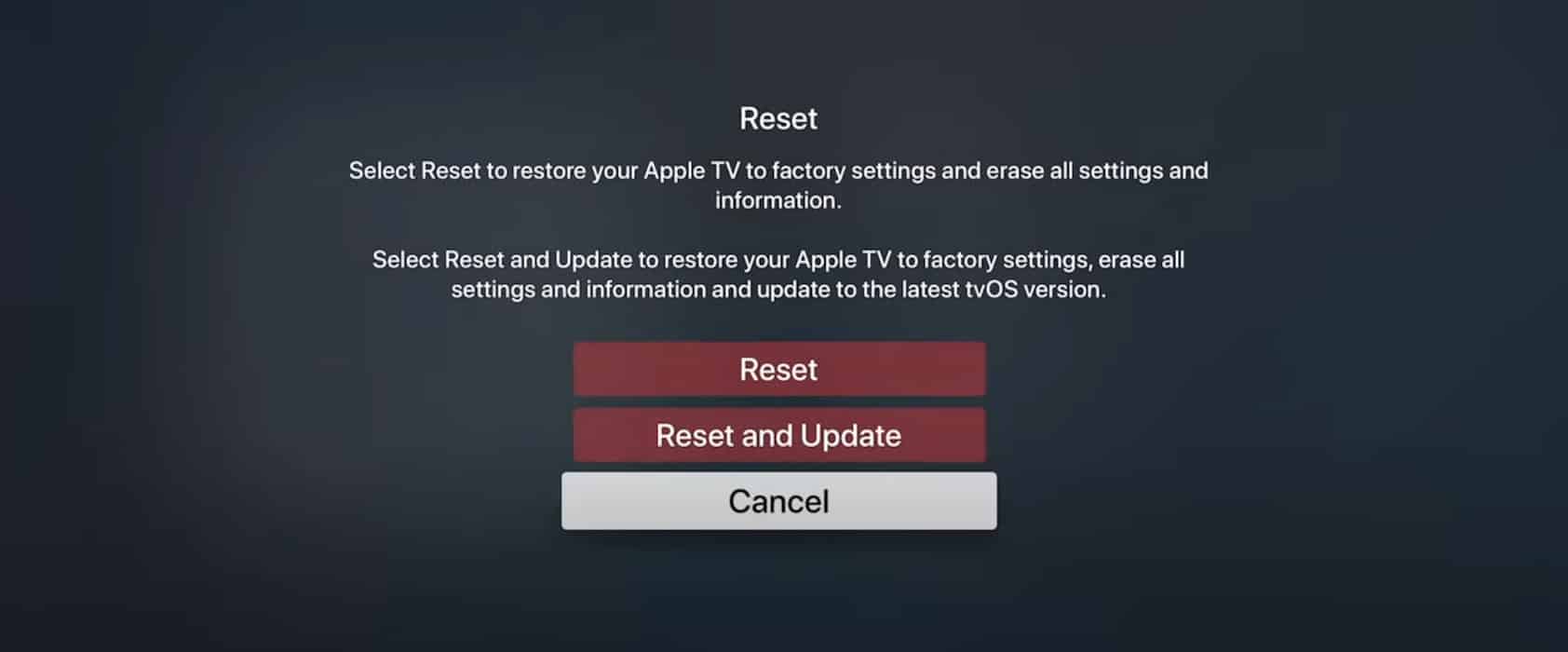Apple TV 4K screensaver designs are known for their stunning aerial vistas and cityscapes. Not only do they showcase your monitor’s HDR capabilities, but they also minimize the risk of screen burn-in. They’re very reliable for the most part. Recently, however, an unusual issue popped up on tvOS 18: the designated screensaver transition made paused videos continue playing. This problem is notably prevalent with YouTube.
Troubleshooting can be a pain since you have to check both YouTube and Apple TV. To hasten the process, let’s tackle the most likely causes first. Here’s everything you need to know.
Why Does the Apple TV 4K Screensaver Cause Media To Start
Quick Media Switching (QMS) and Dolby Vision glitches may be why your Apple TV 4K screensaver unexpectedly resumes media playback. These tvOS 18 settings could clash with specific streaming apps (i.e., YouTube) and cause paused videos to play. Likewise, other tvOS 18 features, like Match Frame Rate and Match Dynamic Range contribute to these issues.
How To Fix an Apple TV 4K Screensaver That Causes Media To Start
1. Disable Dolby Vision
Time needed: 2 minutes
Dolby Vision is an advanced High Dynamic Range (HDR) format that delivers greater brightness, contrast, and a wider color palette. All these elements combined create more lifelike images. However, HDR isn’t compatible with all streaming apps. It could cause unintended glitches during media playback. Use a standard dynamic range while troubleshooting to resolve potential conflicts. Here’s how:
- Go to Settings > Video and Audio > Format.
- Select a non-Dolby Vision format, such as 4K HDR or 4K SDR.
2. Turn Off Quick Media Switching (QMS)
Quick Media Switching (QMS) eliminates the brief black screen that typically appears when switching between video content with different frame rates. It lets compatible devices change frame rates without interrupting the video signal. Sadly, incompatibility issues can cause errors, too. It’s best to disable it if you notice any unexpected behavior.
- Open Settings > Video and Audio > Match Content.
- Turn off Quick Media Switching.
3. Turn Off Match Frame Rate
Match Frame Rate adjusts the Apple TV’s output to match the original frame rate of the playing media content. It preserves the intended motion smoothness. Although your Apple TV will deliver a more cinematic feel, the inconsistency in frame rates might lead to unintended playback. Disable it while troubleshooting.
- Go to Settings > Video and Audio.
- Open Match Content.
- Toggle off Match Frame Rate.
4. Disable Match Dynamic Range
Match Dynamic Range matches media output based on the original dynamic range. If you’re viewing content mastered in High Dynamic Range (HDR), Apple TV will deliver HDR output. This setting maintains contrast and color depth. The only tradeoff is that range inconsistencies might clash with streaming apps.
- Go to Settings > Video and Audio.
- Open Match Content.
- Toggle off Match Dynamic Range.
5. Update YouTube and tvOS
Download the latest versions of tvOS and YouTube. Developers frequently release updates to address known issues and maintain compatibility.
- Open the App Store and look up YouTube.
- Select Update if the option is available.
- If that doesn’t work, go to Settings > System > Software Updates.
- Click on Update Software or Get Beta Updates, whichever you prefer.
6. Change Screensaver Settings
If your screensaver keeps disrupting media playback, consider disabling it entirely. The issue may stem from a bug that only Apple or YouTube developers can resolve. Your best bet might be to wait it out. In the meantime, manually turn off your monitor to avoid screen burn-in during extended pauses.
- Navigate to Settings > General > Screensaver.
- Under Start After, choose Never.
7. Factory Reset Apple TV
As a last resort, factory reset your Apple TV hardware. It’s a drastic way to revert whatever hidden function is interfering with YouTube (or any other streaming app). You can restore your data through iCloud afterward.
- Go to Settings > System.
- Select Reset.
- Choose Reset and Update.
- Confirm the action and keep your Apple TV plugged in until the reset process is complete
Contact Apple Support if Apple TV software issues persist. They might be able to provide more specific troubleshooting steps for the latest tvOS 18 features. YouTube Support is also an option if the problem is limited to the YouTube app. The team generally replies faster to Premium users, although all users can reach out for help.