Seamless integration is one of Apple’s ecosystem’s best features. However, message syncing across devices, like iPhones and Macs, hasn’t been working reliably for some users. If you’re part of this group, check below for possible causes, workarounds, and fixes to try.
Why Aren’t my Mac and iPhone Syncing Messages?
Message sync is usually done via iCloud. If the feature isn’t working, it’s likely that one or more affected devices aren’t able to reach it. This can have multiple causes requiring different solutions, which we’ll go through below.
Messages not Syncing Between Mac and iPhone: Workarounds
Before we move on to actual fixes, if you just want a fast and temporary solution, check out the workarounds below. They won’t get rid of the problem for good but will at least get things done quickly.
1. Have Your Mac and iPhone Switched On and Near Each Other

In Apple’s support forums, one user was able to get the sync to work partially. They managed this by keeping their iPhones and Macs turned on and close to each other. Apple devices use Bluetooth to “sense proximity,” which is useful for features like Universal Control. If the iPhone and the Mac “know” they’re next to each other, they’re likely to get the syncing done.
2. Force the Message Sync
However, keeping your phone next to your computer kind of defeats the purpose of message syncing. In this case, you can force it by doing the following:
- On your iPhone, go to Settings > Apple Account (tap your photo or name) > iCloud > Show All > Messages in iCloud > Sync Now.
- On your Mac, go to System Settings > Apple Account (click your photo or name) > iCloud > Show More Apps > Messages in iCloud > Sync Now.
It’s important to note that the procedure needs to be done on the iPhone first, then on the Mac. Otherwise, messages sent from the iPhone might be deleted.
How To Fix Message Syncing Issues Between Mac and iPhone
Since we can’t determine whether the connectivity issue lies with the iPhone or the Mac, we’ll cover both possibilities. Here’s how.
1. Turn Your Mac’s Wi-Fi Off Then On Again
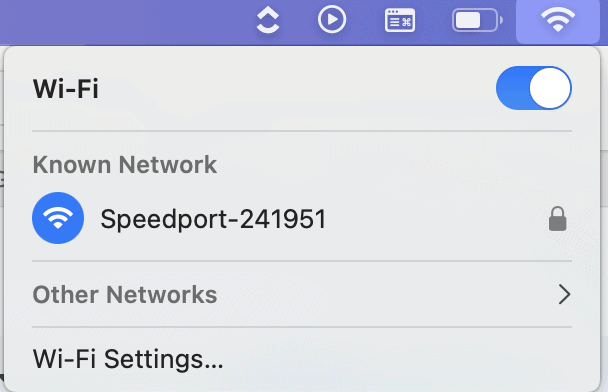
At least one user reported that simply turning their Mac’s Wi-Fi connection off then on again fixes the issue. This likely occurs because reconnecting to a Wi-Fi network prompts macOS to sync messages with the iPhone. This method, however, isn’t a permanent solution, and might need to be repeated sporadically if the messages stop syncing again.
2. Disable VPNs
Another user reported that using a VPN on their Mac was the culprit. Even when trying to force the syncing, macOS couldn’t retrieve messages from the iPhone. Disabling the VPN was enough to solve that.
3. Change iCloud Message Settings

Another user reported that they had to disable the iCloud message syncing to get the messages to sync. Though counterintuitive, there’s a logic to that: with full iCloud storage, your iPhone won’t be able to upload messages. Without uploaded messages, your Mac has nothing to download, so syncing doesn’t occur.
The good news is that you can disable that and have the sync work through other means. To do that, on your Mac, go to System Settings > Apple Account (click your photo or name) > iCloud. If needed, click Show More Apps to display the Messages button. Click it and disable Use on this Mac under Messages in iCloud.
4. Free up iCloud and iPhone Storage Space
A more efficient solution than the above is just to free up space in your iCloud storage. You can do that by deleting old photos, deleting unused files from iCloud Drive, and so on.
5. Check if Messages Is Connected to Your Apple Account
If free iCloud space isn’t an issue, you may want to double-check if your Messages app is connected to your Apple Account. Especially when set up on an iPhone, the app may only be linked to your phone number. This breaks message syncing between your Mac and your iPhone.
To do that, on your iPhone, go to Settings > Messages. Make sure the iMessage toggle is enabled. Below it, go to Send & Receive and check if both your phone number and e-mail address are selected. According to one user on Apple’s support forums, you may need to try a few times before it’s fully enabled.
A similar solution to the above is signing out of your Apple ID in the affected devices, then back in. However, this may not work for long, and is a tiresome task to do repeatedly.

Apple tries to sell its “walled garden” approach by claiming stuff “just works,” everything’s seamless, and its devices are perfect. Things are way different in the real world, though. Hopefully, Apple will resolve the message syncing issue between Macs and iPhones soon, so users won’t have to rely on partial solutions.
