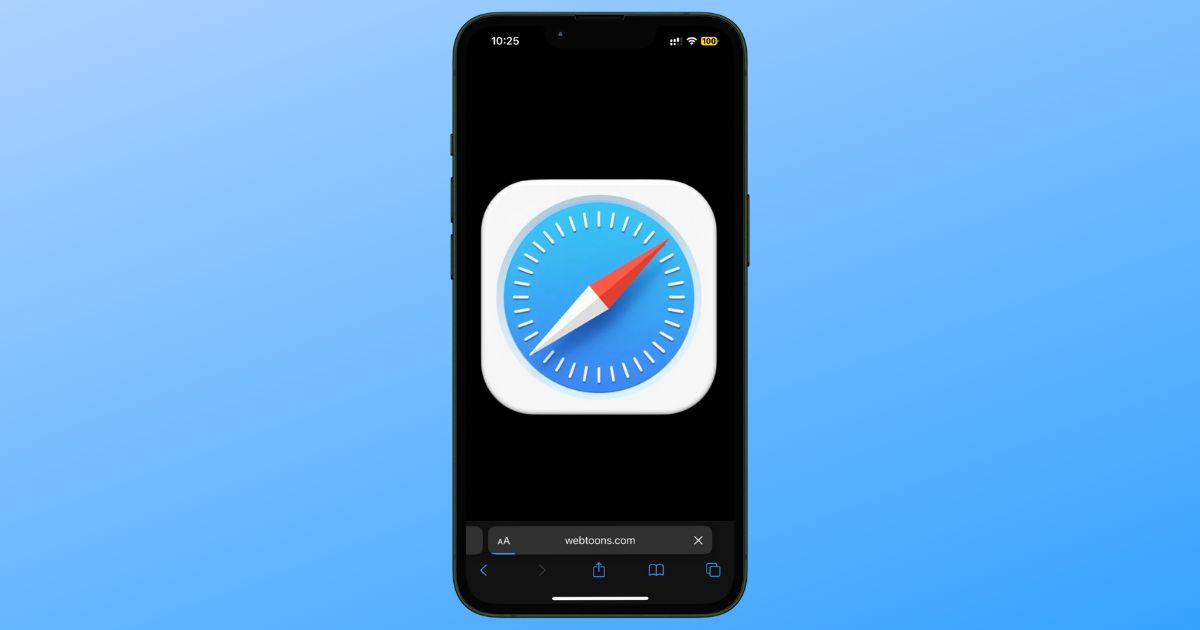Like any iPhone user, your first instinct is probably to turn to Safari when you need to look up something. It’s Apple’s built-in browser, packed with powerful features that deliver accurate information fast. However, after updating to iOS 18, many have noticed it act up, crash, or even go unresponsive.
Don’t worry, you won’t need to switch to a new web browser just yet. This is likely just a minor issue caused by the update, and there are several ways to resolve it.
How Do I Fix Unresponsive Safari in iOS 18?
1. Turn Off Advanced Tracking and Fingerprinting Protection
Time needed: 1 minute
Try turning off Advanced Tracking and Fingerprinting Protection. Safari reduces the extra processing needed to block trackers (which sometimes cause glitches or slowdowns) when they’re disabled. Follow these steps:
- Go to Settings > Apps.
- Tap Safari > Advanced.
- Tap Advanced Tracking and Fingerprinting Protection > Off.
2. Turn Off Private Relay
If you are an iCloud+ subscriber and have Private Relay on, it might interfere with web browsing and prevent pages from loading correctly. By disabling it, you allow Safari to connect directly to websites without any extra layers of security that could slow down performance.
- Go to Settings > [your name] > iCloud.
- Tap Private Relay. To turn off Private Relay temporarily, tap Turn Off Until Tomorrow. It will automatically turn back on within 24 hours. To turn off Private Relay completely, tap Turn Off Private Relay.
3. Clear History and Website Data
If you haven’t cleared Safari’s cache in a while, web pages might take forever to load. Clearing old data, cookies, and browser history will give it a fresh start.
- Go to Settings > Apps.
- Tap Safari > Clear History and Website Data.
- Tap All History and turn on the Close All Tabs toggle. Then tap Clear History.
4. Check Your Internet Connection
It’s a good idea to double-check your internet connection. Start by reconnecting to your Wi-Fi or try switching to a different network. If that doesn’t work, restart your router. You could also test your internet speed and switch to your cellular network.
5. Close Unnecessary Tabs
If Safari is running slow on your iPhone, it could be because you have too many tabs open. They’ll drain your phone’s resources. Close any unnecessary tabs running in the background to speed up background processes.
- Open the Safari app on your iPhone.
- Tap the tab icon at the bottom right corner. Tap the X icon on each tab to close it.
6. Restart Safari
If your Safari is misbehaving, sometimes all you need to do is force kill it and start it again.
- Swipe up from the bottom of the screen to bring up the App Carousel. Swipe up on Safari to close it.
- Tap on the Safari icon on the home screen to open it again.
7. Update iOS
Make sure you have the latest version of iOS installed. There may be bug fixes that help fix the Safari app if it’s unresponsive.
- Open the Settings app on your iPhone and tap General.
- Tap Software Update > Update Now if an update is available.
8. Restart Your iPhone
Restarting your iPhone is a quick way to clear out minor glitches and temporary software hiccups.
- Press and hold both the Power and Volume Down/Up buttons at the same time for a few seconds.
- When the Power Off screen appears, slide the Power Off button to the right to turn off your phone.
- Wait a few seconds. Press and hold the Power button until the Apple logo appears on the screen.
9. Disable Safari Suggestions
Safari Suggestions offers content recommendations like news, articles, app store suggestions, movie ideas, weather forecasts, and nearby locations. Although helpful, they may slow down your device. Turn them off while troubleshooting.
- Go to Settings > Apps.
- Tap Safari and toggle off Safari Suggestions.
10. Turn On JavaScript
JavaScript is typically on by default, but if Safari isn’t working, check if it accidentally got disabled.
- Go to Settings > Apps.
- Tap Safari > Advanced.
- Tap the JavaScript toggle to turn it on if it’s off.
11. Disable Extensions
Safari extensions can boost your browser’s functionality, but adding too many might cause them to overlap or interfere with your web browsing. Some extensions may even malfunction. Try disabling them one by one to see if Safari starts working properly again.
- Go to Settings > Apps.
- Tap Safari > Extensions. You will see a list of installed extensions.
- Tap on each extension name and toggle it off.
12. Enable Background App Refresh
Background App Refresh allows processes to update in the background. Although necessary, it can drain your battery and use up a lot of data. Instead of turning it off entirely, only enable it for selected apps. This way, you get the benefits without the heavy toll on your device.
- Open the Settings app, then tap General.
- Tap Background App Refresh.
- Use the individual app toggles below to disable it for selected apps. If you want to disable it altogether, tap Background App Refresh, then tap Off.
13. Clean Up Your Device
It’s a good idea to clear out the clutter every now and then. By doing this, you prevent unnecessary files from taking up valuable storage space and avoid triggering other issues down the line.
 NOTE
NOTE
- Go to Settings > General.
- Tap iPhone Storage.
- A bar at the top will display the amount of storage used and how much is available.
- If it’s almost full, you can free up storage by following the recommendations or deleting photos, videos, documents, or unused apps.