Accessing another computer from a distance is a useful feature for a number of reasons. You can check a work document when at home or allow tech support to fix an issue from another room. One of the best apps to do that—even on a Mac—is Remote Desktop from Microsoft. Here’s how to download, install, and use it.
Downloading Microsoft Remote Desktop on macOS
Presently, Remote Desktop has been integrated into the Windows app. And here comes the weird part: you can download it from the Mac App Store.
The name change has a reason. With this new app, you can access computers not only using Remote Desktop but also connect to Windows 365 sessions just like you can with Microsoft’s Mac Mini knock-off while spending $350 less.
Configuring Microsoft Remote Desktop: Initial Setup
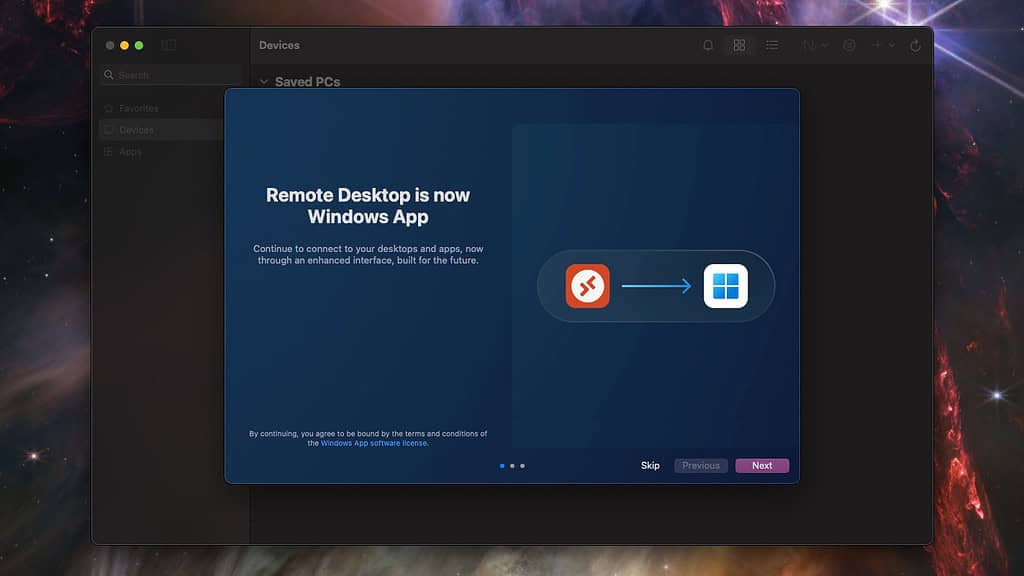
In typical Microsoft fashion, the first thing the Windows app does is tell you it’s called “Windows App.” After that, it takes you to the initial screen, which shows a list of saved connections if you have any.

Click the + button in the upper-right corner, and you’ll be presented with a list of possible connections. If you are a Windows 365 subscriber, linking an account here will display your cloud computers. “Workspace” is for corporate users, while “PC” allows you to connect to a computer remotely — even if it’s a Mac.
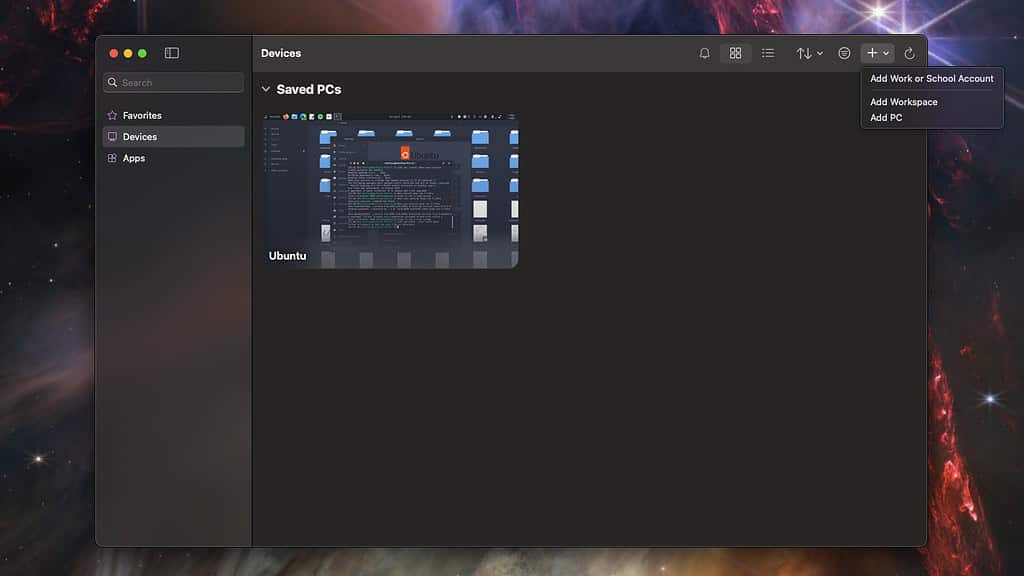
Before continuing, it’s important to check your firewall settings. Remote Desktop uses the Remote Framebuffer (RFB) protocol, which requires the client (your computer) to deal with possible network roadblocks. This can lead to issues, like the 0x204 Remote Desktop error, if not set up properly. If your firewall is configured correctly, go on.
Connecting to or from Mac
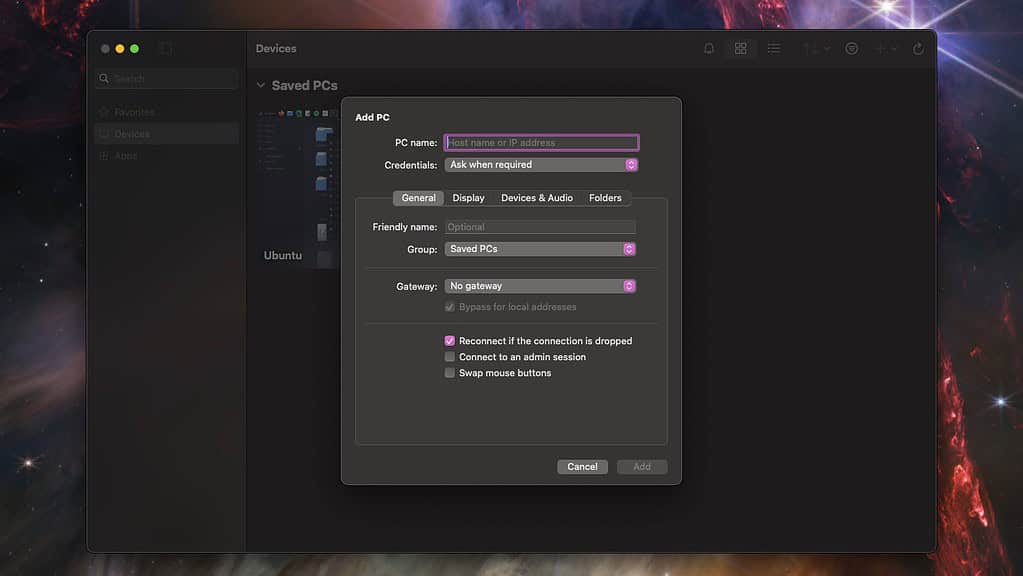
After selecting Add PC, a setup dialog will appear. If you’re connecting to a computer in the same network, you can add its IP address or hostname. Computers in other networks will require the IP address (and additional setup on the client’s part).
The Credentials drop-down menu is useful if you need to connect to different computers that share a common workspace. For example, that’s the case for offices without fixed workstations, where a login can be used on any computer.
Below that, you can set up your connection with the General, Display, Devices & Audio, and Folders tabs. In an uncharacteristically non-Microsoft fashion, the options under each menu are very self-explanatory.
If you’re setting up your Mac to receive a Microsoft Remote Desktop connection from another computer, things are even easier. All you have to do is open the app and, when required, accept the remote connection.

Microsoft Remote Desktop — or “Windows App” — is a convenient remote access app. However, it’s not the only one. RustDesk, TeamViewer, AnyDesk, and Apple’s own Screen Sharing are just a few alternatives you can consider. The good news is that many of these apps work with one another. This way, you don’t have to worry about compatibility issues.
