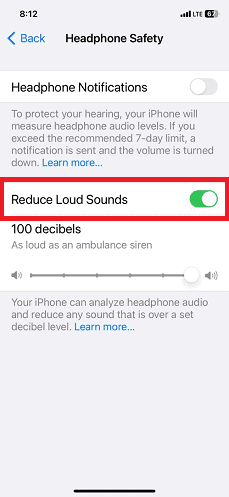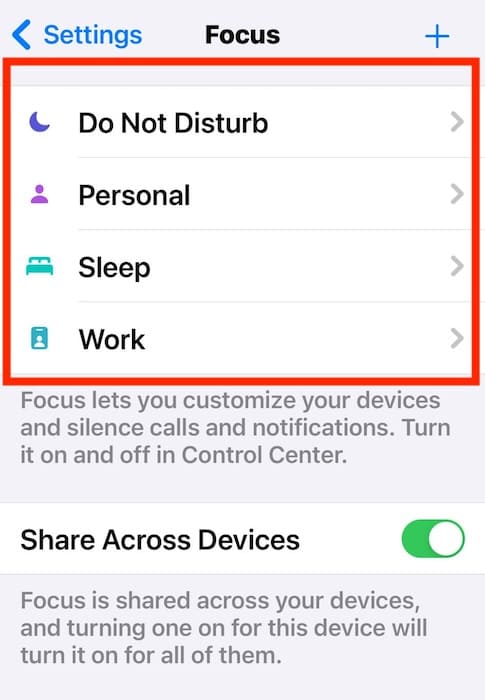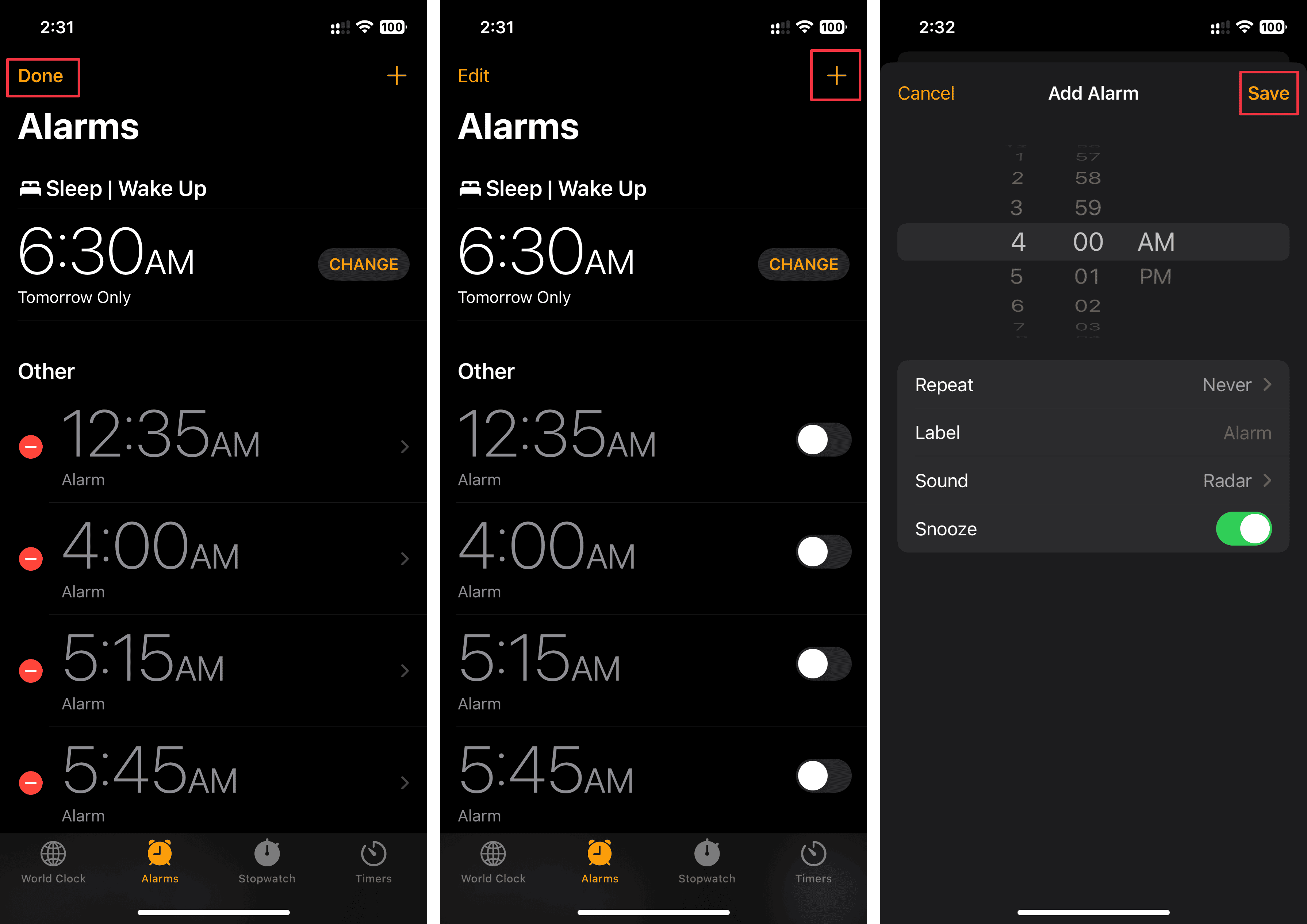Back in the 50s, people hired knocker-ups to wake them in the morning. They were quickly replaced by alarm clocks after a few years, and by the 21st century, smartphones already came with built-in clock apps. They’re reliable for the most part. However, issues that’ll cause the volume on your iPhone alarm to be low could crop up at the randomest moments. You might miss important meetings, classes, and workout routines.
Don’t be too quick to blame your speakers. Here are some steps to try before heading to the nearest Apple Store for repairs.
What To Do if the iPhone Alarm Volume Is Too Low
 NOTE
NOTE
1. Adjust Ringer and Alerts Volume
Time needed: 3 minutes
It’s easy to miss, but the volume for your ringer and media apps is different. The alarm is tied to the Ringer and Alerts control. If you adjust the volume while playing or watching something, your ringer will stay the same. Unfortunately, this setup makes it easy to overlook the ringer volume. I suggest double-checking it in the Settings app.
- Open Settings > Sounds & Haptics.
- Locate the Ringer and Alerts slider.

- Drag the slider to your desired volume level.
 NOTE
NOTE
2. Turn Off Attention Aware
Attention Aware automatically lowers the ringer and media volume on your iPhone depending on movement. It uses Face ID to detect when you’re looking at your device. Although helpful for mobility-impaired individuals, your phone will rarely ring at full volume. Turn it off while you’re troubleshooting.
- Open Settings > Accessibility > Face ID & Attention.
- Toggle off Attention Aware Features.
3. Disable Reduce Loud Sounds
Reduce Loud Sounds limits audio output to protect your hearing when using headphones. However, this setting can inadvertently affect the alarm volume, especially if the system interprets alarm tones as loud sounds. Your ringer should sound audibly louder once it’s turned off.
- Go to Settings > Sounds & Haptics.
- Tap Headphone Safety.
- Toggle off Reduce Loud Sounds.
4. Disconnect Bluetooth and External Audio Devices
Check if your iPhone is connected to your Bluetooth headphones or external speakers. Your alarm might be playing through these devices. It sounds silly, but it’s likely to happen if you leave your peripherals on mute. I suggest turning off Bluetooth entirely while you’re trying to trace the main culprit.
- Go to Settings > Bluetooth and turn it off.
- If you need to use Bluetooth, double-check your list of devices and verify if anything is connected.
- Test the alarm after disconnecting all external devices.
5. Check Focus Modes and DND Settings
Focus Modes and Do Not Disturb (DND) can help you minimize distractions, but they’ll also interfere with your Ringer and Alerts settings. Misconfigurations might suppress alarms. You can tinker with your profile settings manually, although I suggest turning it off entirely first to save time.
- Open Settings > Focus.
- Tap on the active Focus mode (e.g., Do Not Disturb, Sleep, or Work).
- Under Allowed Notifications, check if the Clock app or Alarms are permitted.
- Temporarily turn off the active Focus mode and test the alarm.
6. Test and Adjust Alarm Tone
Some alarm tones are less distinct than others, especially custom or downloaded tones. A poor-quality audio file or low baseline volume may be the culprit. Switch to a louder, optimized default tone so that your alarm is audible in any environment.
- Open the Clock app and tap the Alarm tab.
- Select an alarm and tap Edit.
- Under Sound, choose a default tone like Radar or Apex.
- Save your changes and test the alarm.
7. Factory Reset iPhone
If your alarm sounds are still too low, your last hope would be to factory reset your iPhone. You’ve already gone through all the troubleshooting basics. The idea is to revert your settings to their defaults since you still can’t pinpoint main misconfiguration or glitch.
- Open Settings > General > Transfer or Reset iPhone.
- Select Erase All Content and Settings.
- Tap Continue to confirm the action.
At this point, it’s best to call Apple Support. Certified technicians might have to check your iPhone for hardware damage if your alarm ringtones are still too low. That said, try checking your audio settings again. You could disable content restrictions and check the Music app if the volume keeps going down.