There are a couple of different ways to get your Blu-ray discs onto your Apple TV. You can rip Blu-ray movies using a program like Handbrake, or use a service like Vudu or Movies Anywhere. Both methods require a bit of effort, but we’ll be focusing on using a program in this how-to guide.
Note: In order to start ripping Blu-ray discs, you’ll need a DVD drive compatible with macOS and Blu-ray.
Using a Program
There are a couple of Mac software programs we can use. One is called Handbrake, and it’s been the de facto standard for ripping DVDs for years. Another program is MakeMKV, which you’ll need to use before Handbrake. Blu-ray files take up a lot of space, so make sure your hard drive has enough storage. Otherwise, you’ll be storing 1-2 files at a time.
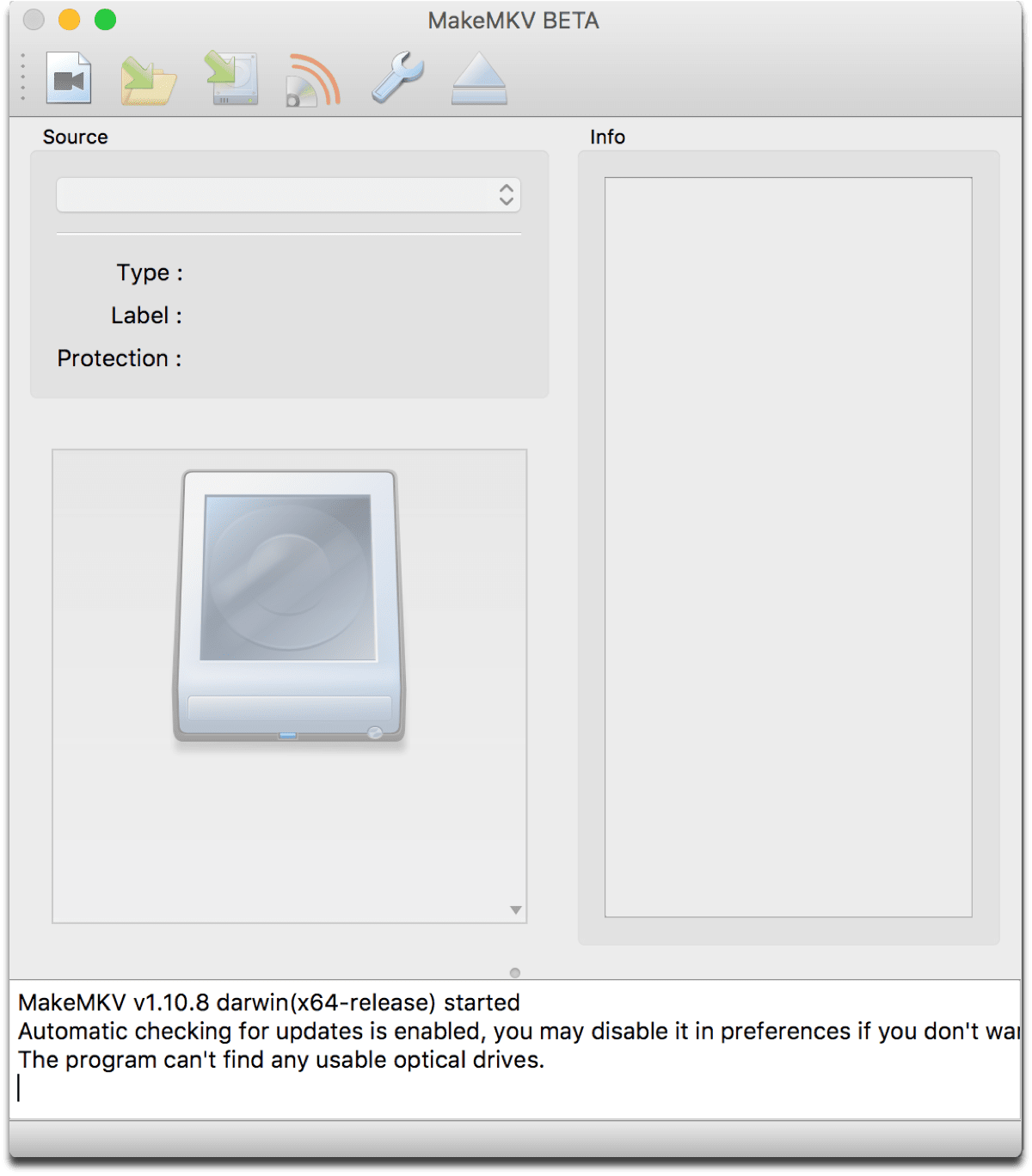
MakeMKV
- First, you can download MakeMKV from the MakeMKV site. Once you download the program, run it and click the Open Disc button. It will scan through your Blu-ray disc, and will take a couple of minutes. When it’s done you’ll see a list of movie chapters.
- Click on the movie, which is usually the longest title, or the biggest file, and uncheck the other boxes.
- Choose your Output Folder and click Make MKV. Depending on the size of the movie, it will most likely take 30-45 minutes, so grab a coffee. When it’s done you’ll see the MKV file in the folder.
Handbrake
Download Handbrake from this website. Now you’ll have to choose the resolution in Handbrake. Blu-rays are 1080p and Handbrake sticks to that format by default. If you want to make the final movie file smaller to save space on your drive, you could also choose 720p.
Keep in mind that Handbrake crops out the black bar on the sides, so while the movie window won’t be 720 pixels, it will still be 720p quality.
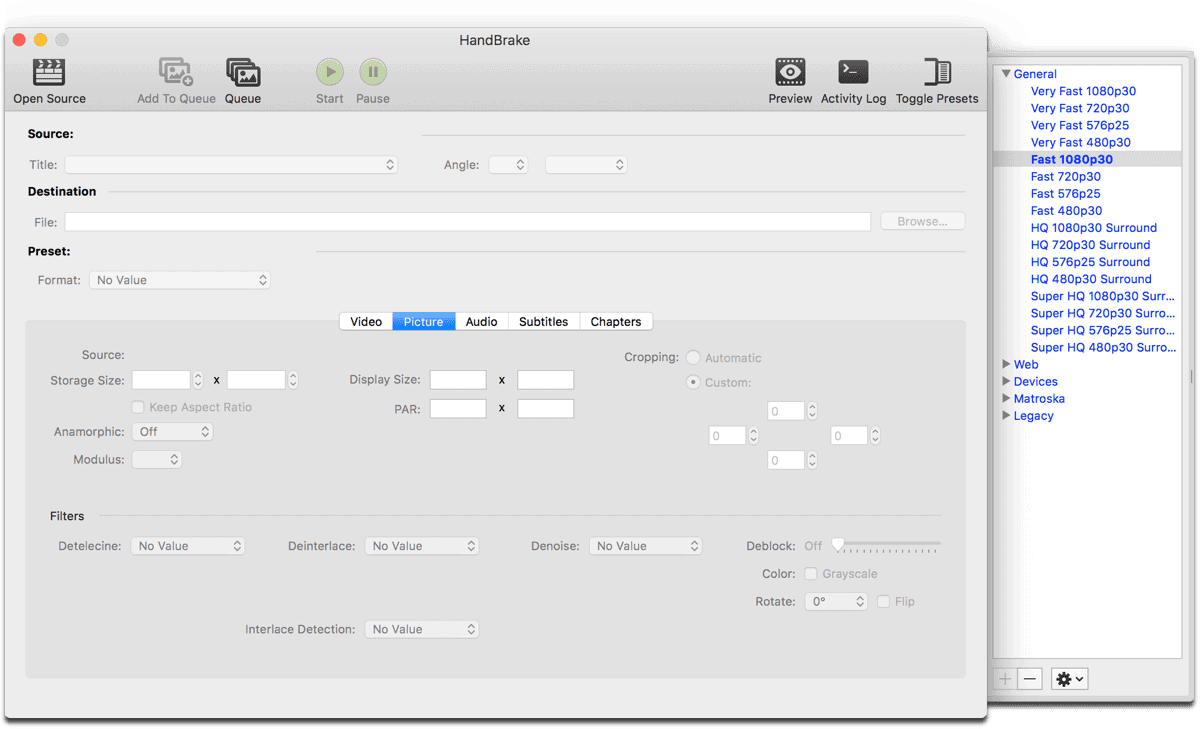
- To do this, click on the Picture tab, set the Anamorphic menu to Loose, then change the width to 1280.
- Now, click the High Profile preset in the right sidebar to choose your output file type. iTunes supports MP4, M4V, and MOV video files. Be sure to select H.264 as the video codec.
- In the Audio tab, you have a couple options. The type of sound available will probably be a form of Dolby Digital (AC3) or DTS. For better sound, choose the DTS-HD or TrueHD which is lossless audio. However, if you choose the Passthru options, you’ll save space in the final file.
- In the encode section, again you have a few options. An RF of 18 works for most Blu-rays. A higher quality setting means a lower RF value, and if your eyes are sensitive to quality, 14 or 16 might be better for you, which is also good for movies with a lot of fast motion or dark scenes.
- When you’re ready, click the Encode button and wait for it to finish. This part will take the longest, depending on which settings you choose. Keep your Mac plugged into power.

Yea I was going to comment that Apple never released a Blu-ray drive for the Mac. Plenty affordable 3rd party ones that read and write now that will work with a Mac.
dave is right – Apple’s Superdrive doesn’t support Blu-Ray. There are external, USB Blu-Ray drives available but Apple’s is not one of them.
Are you certain Apple’s external Superdrive supports Blu-Ray? I think it’s CD/DVD only.