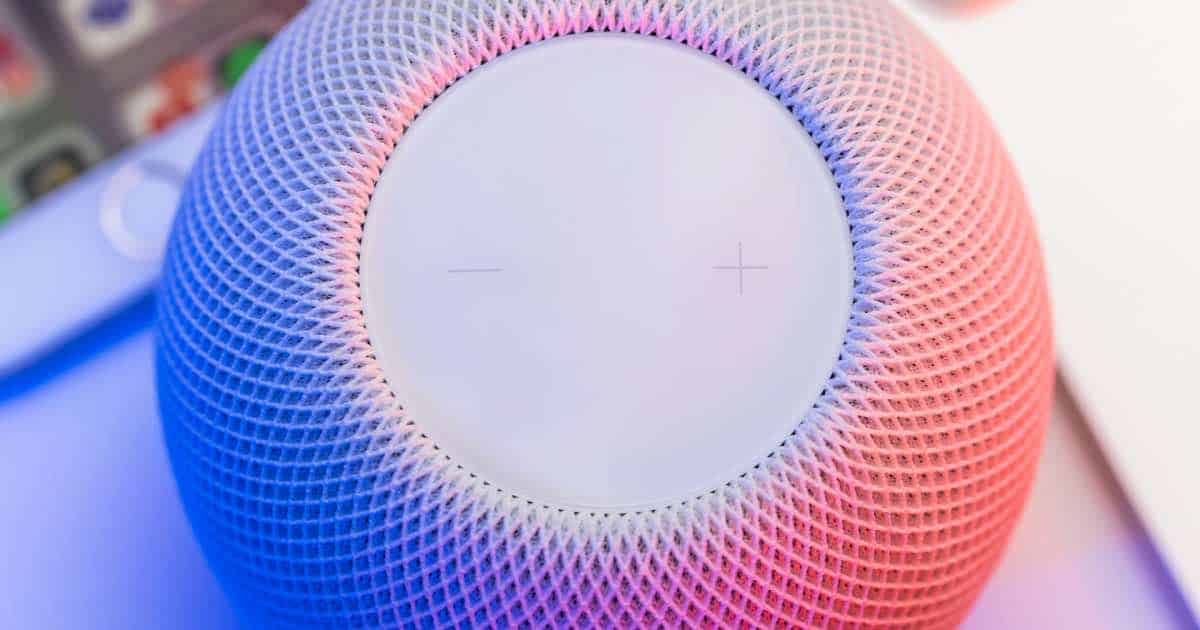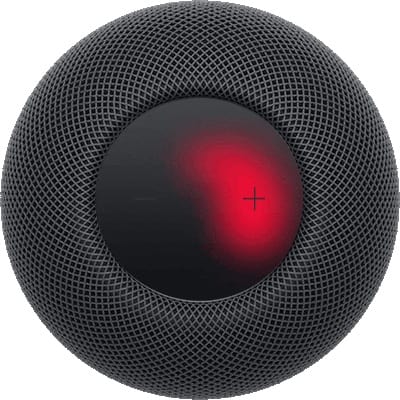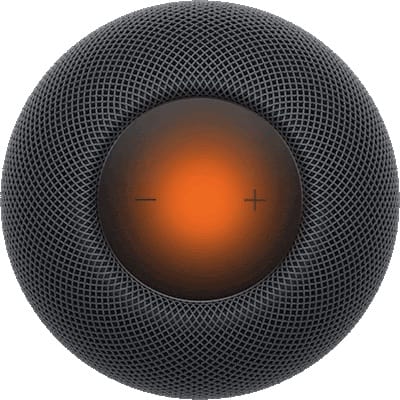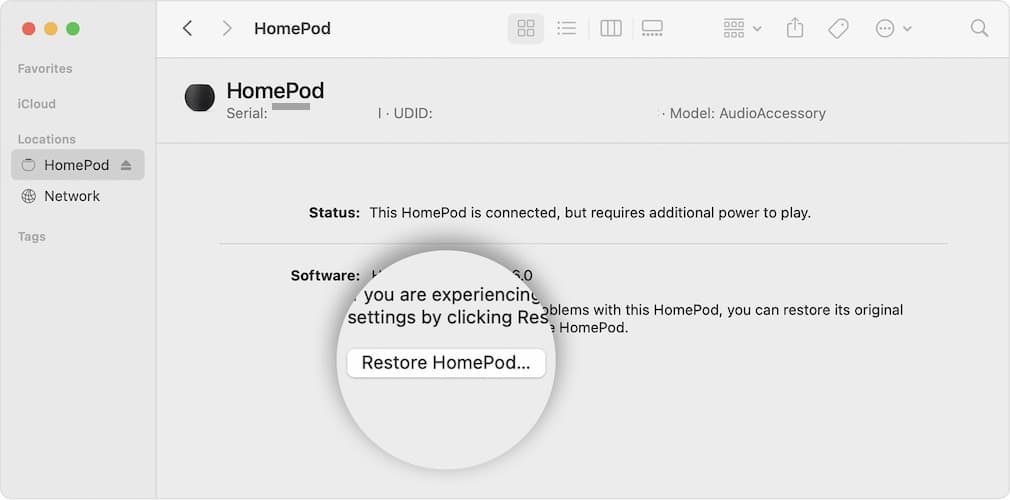Need to know how to reset your HomePod to factory settings without your phone? Worry not, for there is a solution. The Apple HomePod and HomePod mini can be incredibly useful: not only can they deliver an excellent listening experience in your home, but they pair incredibly well with other smart home services and features as well. However, there may come a time when you will need to know how to reset your smart speakers. This can be especially important if your device is no longer receiving software updates, or you find that it is unresponsive. Fortunately, I’ve got you covered.
For those that need it, I’m going to take a look at how to reset a HomePod, including how to reset a HomePod without your phone, and how to factory reset a HomePod without Wi-Fi. While users will hopefully not have to perform a factory reset on a HomePod too often, knowing this information can still be incredibly important, especially if the HomePod is not responding. I’ll also cover some other options as well. There’s a lot to get into, so let’s take a look.
Can You Factory Reset an Apple HomePod?
Yes, it is possible to factory reset an Apple HomePod or even HomePod mini. However, one thing users must know is that if you are using two HomePod speakers as a stereo pair, you will need to ungroup the two before you can reset either one. This can be done through the Home app by tapping the paired speakers, selecting Settings (gear icon) and tapping Ungroup Accessories. Once they are no longer paired you will be able to reset them.

If you are not using your HomePod as part of a speaker pair, you can skip this step and reset your HomePod following the instruction below. Whether or not you have the Home app available, you will be able to reset your device without your smartphone or tablet.
How To Reset a HomePod Without an iPhone
If you want to reset your HomePod to factory defaults without using an iPhone, you can simply reset the device by following a few short steps. Fortunately, this reset option only requires the HomePod, so you won’t need your phone or any other device.
Time needed: 2 minutes
To reset your HomePod without an iPhone, follow these steps.
- Unplug your HomePod from its power source or power adapter and wait 10 seconds.
- Plug the device back into its power source.
- Now, wait 10 seconds, then press and hold the middle button on top of the device. The light on top of the HomePod should turn from a white spinning light to a red light.
- Continue to hold the middle button until you hear three beeps.
- Siri will inform you that the device is ready to reset.
- Your device is reset once you hear a sound and a chime.
Really, that’s all there is to it. It’s all about waiting for the right cues, and when you are done, you will be able to set up your HomePod once again.
Reset a HomePod Using an iPhone
Users are also able to reset their HomePod back to the original factory settings via their iPhone or iPad. Really, all you need is the Home app, and you will need to be signed into the app with the Apple ID that is associated with the HomePod.
- Open the Home app on either your iPad or iPhone by clicking the Home app icon.
- Select and hold the HomePod that needs to reset. Your HomePod can easily be found within the Favorite Accessories list.
- Scroll down and select Reset HomePod.
- Choose Remove Accessory.
- Tap Remove.
- Your HomePod will then begin to reset. The reset is successful if you hear a chime.
- Note that you cannot reset a full-sized HomePod using a Mac due to the lack of support for USB-C. However, the right adapter may be able to help you.
How To Reset a HomePod mini Without an iPhone
If you need to reset a HomePod mini without using an iPhone, you follow the same instructions as you would a HomePod. Simply unplug the mini from its power source and then wait 10 seconds before plugging it back in. You then wait another 10 seconds, then press and hold the top of the mini until the white spinning light turns red. Continue to hold the top of the device until you hear Siri say the mini is about to reset. Lift your finger when you hear three beeps. You will know your device has completed the reset process when you hear a chime or a sound.

Resetting a HomePod mini With an iPhone
Users are also able to reset their HomePod mini by using the Home app with their iPhone or iPad. Much like the way you use the Home app to reset the standard HomePod, you simply need to go to the Home app, find your mini, select it, and then go to Settings > Reset HomePod. The Settings option will look like a gear. You will know the reset is successful when you hear a chime.
Reset HomePod Without Wi-Fi
If you need to reset a HomePod, but don’t have access to an active Wi-Fi network, then the solution is to perform a physical reset using the buttons on the HomePod to reset the device.
Just like if you were unable to use an iPhone or iPad to reset the device, start by disconnecting the HomePod from its power source. Wait ten seconds. Then plug the wireless speaker back in. Wait another 10 seconds, then press the top of the HomePod and hold it until the spinning white light turns red. After some time, Siri will inform you that the device is going to reset. It will be successful when you hear three beeps, and you can then remove your finger.
How To Reset HomePod mini Without Wi-Fi
As with the HomePod, users are also able to reset the HomePod mini without the need for Wi-Fi or internet connection. All you need to do is follow the same instructions as you would without using an iPhone.
This means unplugging the mini from power and waiting 10 seconds. Then, plug the wireless speaker back in. You will then wait another 10 seconds, then place your finger on top of the mini. Holding your finger there, wait for the spinning white light to turn red, and Siri will inform you that the device is about to be reset. If you hear three beeps, you can lift your finger and the reset was a success. This can be particularly useful for users who do not have a clean connection to Wi-Fi.
Reset HomePod mini Using a Mac
If you use a HomePod mini, you are also able to reset it by using a Mac. However, this will not work with a full-sized HomePod, since the device does not support a USB-C connection.
- Using the USB-C cable that came with the device, plug your HomePod mini into the Mac. You are successful when the mini’s light glows orange.
- Next, open a Finder window. The easiest way to do this is by clicking your Downloads folder.
- Choose your HomePod from the left sidebar in Finder. It can be found under Locations. You may need to scroll.
- Click Restore HomePod from the new screen.
- Confirm your decision by clicking Restore.
- Your mini will begin to reset, and your Mac will present you with a progress bar. The reset may take several moments.
- When it is complete, you will be asked to disconnect your HomePod. The orange light will also fade.
How Do I Factory Reset My Original HomePod?
If you need to factory reset an original HomePod, you can follow any of the steps above. Whether you need to reset the HomePod via the Home app or need to reset it via the button on the device, both options will work just fine. However, unplugging it, plugging it back in and then using the button on top of the device may be the quicker option over using the Home app.
Resetting a HomePod: Things to Remember and Consider
Don’t forget that if you are factory resetting a HomePod or HomePod mini, you cannot have them as part of a speaker pair. You will need to unpair the speakers before beginning the factory restore process. To accomplish this, all you need to do is go to the Home app, select the paired speakers, go to Settings (gear icon) and select Ungroup Accessories.
Additionally, remember that a full-sized HomePod isn’t going to be able to be reset via a Mac, due to the lack of proper USB-C setup. Nonetheless, remember that options are available if you need them.
How Do I Set Up a HomePod After a Reset?
Once you’ve reset your HomePod, it’s likely you will want to reconnect it again. Of course, a factory reset is also helpful when trading or selling a device. Nonetheless, if you need to reconnect a HomePod, it’s pretty easy. There are a few things you should remember before reconnecting.
- Ensure that your iPhone or iPad is up to date. Go to Settings > General > Software Update to check.
- Make sure you have both the Home app and Apple Music app on your device. Both can be found in the Apple App Store.
- Make sure two-factor authentication is enabled. Check by going to Settings > [Your Name] > Password & Security.
- Your iCloud keychain also needs to be enabled. Check this by going to Settings > [Your Name] > iCloud.
- Make sure that any accessories connected to the Home app are on the safe Wi-Fi network as the HomePod you are going to connect. You will also need to ensure the accessories and your HomePod are linked to the same Apple ID. You can check accessories via the Home app b going to the more options (three dots) and selecting Home Settings > Resident (Owner).
From here, just wait for your plug in your HomePod and wait for the sound of a chime and a pulsing white light emanating from the device. Then, simply hold your iPad or iPhone close to the device, and then set up instructions will appear on screen.
If you do not receive any setup instructions when placing devices near the HomePod, open the Home app on your iPad or iPhone, tap the + button, then select Add Accessory > More Options > HomePod. If this also doesn’t work, try the reset process again.
Troubleshooting Common HomePod Issues
Of course, if you’re having issues with your HomePod, we’ve got plenty of solutions as well. For example, after you reset your HomePod, you may want to know how to read it to the Home app. We also have you covered if you find that HomePod is stuck during the configuration process. Even if you find that you are having issues with your HomePod not responding we’ve got you covered on that end as well. While the process of resetting your HomePod should be fairly straightforward, knowing that backup options are available is always a plus.
Frequently Asked Questions
The easiest way to reset an unresponsive HomePod is directly from the device. Simply unplug it from the power source and wait 10 seconds. Then, plug it back in and wait another five seconds. After this, press the button on the top of the device until the spinning white light turns red. Continue to hold the button on the top of the device until you hear three beeps. Siri will then inform you about the device reset, and you will hear a chime when the process is complete. Remember that your HomePod cannot be a part of a stereo pair during this process.
If you’re looking to pair two HomePods together in order to create a stereo setup, options are available. One cool thing about Apple’s smart devices is that they can create a stereo setup if you have two of them, giving you excellent sound quality for your home.
All a user needs to do is open the Home app on their iPhone or iPad, select one of their HomePods and then tap the gear icon. Next, scroll down and select Create Stereo Pair option, and then select the HomePod that you want to pair together. You can then have the HomePods play a sound to see if it is working properly. If it is not working, select the middle icon to swap their positions from left to right.
While a HomePod will typically attempt to pair when you put an iPhone or iPad next to it, there is a way to manually pair it as well. If you need to pair your HomePod manually, you can do so from the Home app on your iPad or iPhone. Simply open the app and tap the + icon. Then select Add Accessory and choose I Don’t Have a Code or Cannot Scan. Then select HomePod from the Nearyby Accessories list. From here, all you need to do is select Set Up and follow the instructions that appear onscreen.
Conclusion
Having a basic reset option can be incredibly useful for your HomePod or HomePod mini, as it can be a nice way to give your device a clean start. Once you’re done, you can go back to enjoying Apple TV or Apple Music with peace. Remember that keeping a good, strong internet connection can help avoid problems in the future, as can ensuring that your devices are frequently up to date. If you have any experience resetting your HomePod, or if you have any questions or further tips, feel free to let us know in the comments.