Need to know if your Mac is 64-bit or 32-bit? There is a really easy way to find out. While Apple has stuck with 64-bit processors for a while now, you might still need to know what processor an old Mac is using. Keep reading to learn more.
How to See if Your Mac’s Processor is 64-Bit or 32-Bit
To see if your Mac’s processor is 64-bit or 32-bit, go to the Apple menu and choose About This Mac. Below the computer model name, you’ll see your processor. If the processor is an Intel Core Solo or Intel Core Duo, it’s 32-bit only. Any other processor will be 64-bit.
Note that it’s been a long time since Apple has implemented anything that supports 32-bit. In fact, 32-bit has been incompatible with Macs since macOS Catalina.
Time needed: 1 minute
To see if your Mac is 64-bit or 32-bit:
- On your Mac, click on the Apple Logo in the Menu Bar.
- Select About This Mac.
- You will then see the name of your processor. If it says Intel Core Solo or Intel Core Duo, you’re running 32-bit. Any other processor will be 64-bit.
- You can also click More Info to view your processor information.
Really, that’s all there is to it. If you discover that you are running a 32-bit processor, you may want to think about upgrading your machine. You may also want to know why your MacBook charger is yellow and whether or not you should continue to use it.
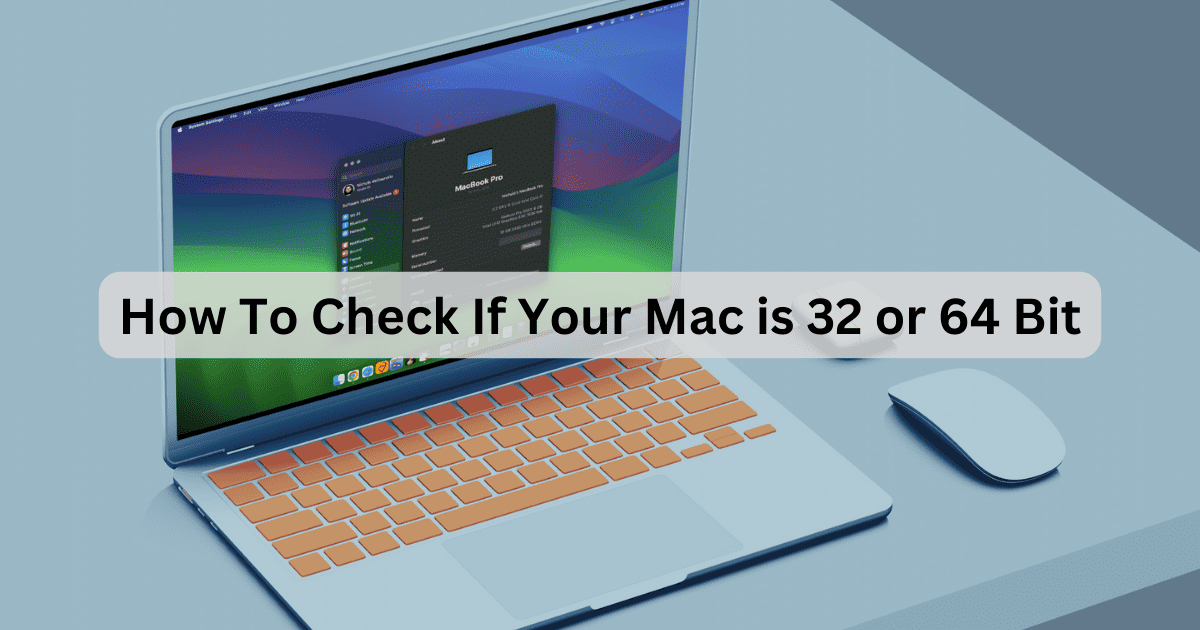
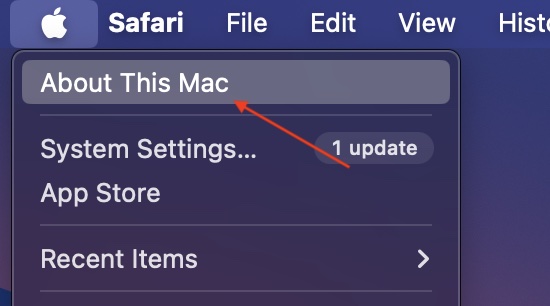
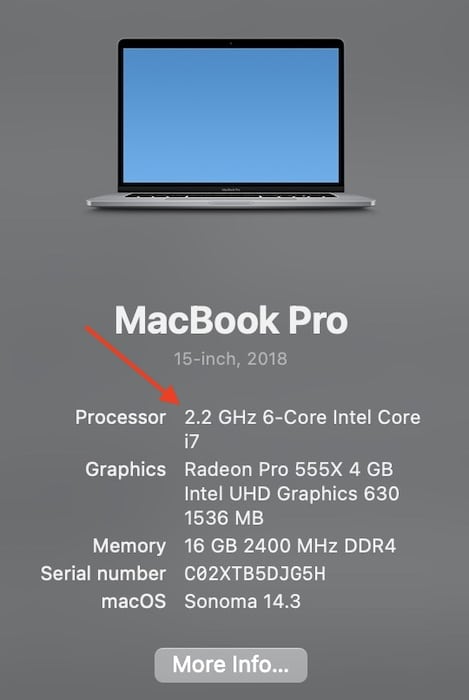
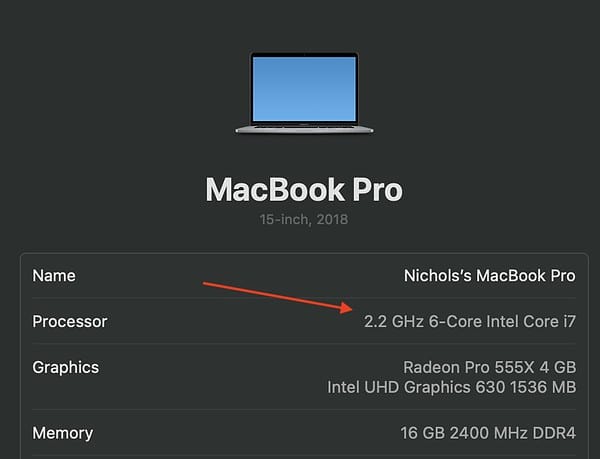
If you’ve only got a 32-bit Mac then you’re already stuck on Mac OS X 10.6.
Even some early Core 2 Duo models (late 2006 iMac) look to be limited to 10.7. Yes, that’s 12 years ago, with very few Security updates since.