You updated to iOS 11.4 on your iPhone or iPad, tvOS 11.4 on your Apple TV, and HomePod 11.4 on your HomePod so you have AirPlay 2 support. Now you need to assign rooms to your speakers so you can control where you’re playing music. Here’s how to do that for Apple TV and HomePod.
Assigning Apple TV to a room for AirPlay 2
Your Apple TV can share whatever speakers it uses for audio out through AirPlay 2, and AirPlay 2 supports multi-room playback. That means you can stream the same audio to multiple rooms without anything getting out of sync.
Here’s how to assign an Apple TV to a specific room:
- Launch Settings
- Select AirPlay
- Select Room
- Choose a room
You can also create custom room names if you don’t see what you want in Apple’s list.
[tvOS 11.4 Update Adds AirPlay 2 Support to Apple TV]
Assigning HomePod to a room for AirPlay 2
There isn’t an interface on HomePod for navigating menus, and saying “Hey Siri, assign this HomePod to the living room” doesn’t work. Instead, you need to use the Home app on your iPhone or iPad.
Here’s how to assign a HomePod to a specific room:
- Launch the Home app on your iPhone or iPad
- Press and hold the HomePod tile to open its status view
- Tap Details
- Tap Room
- Select a room
- Tap Done
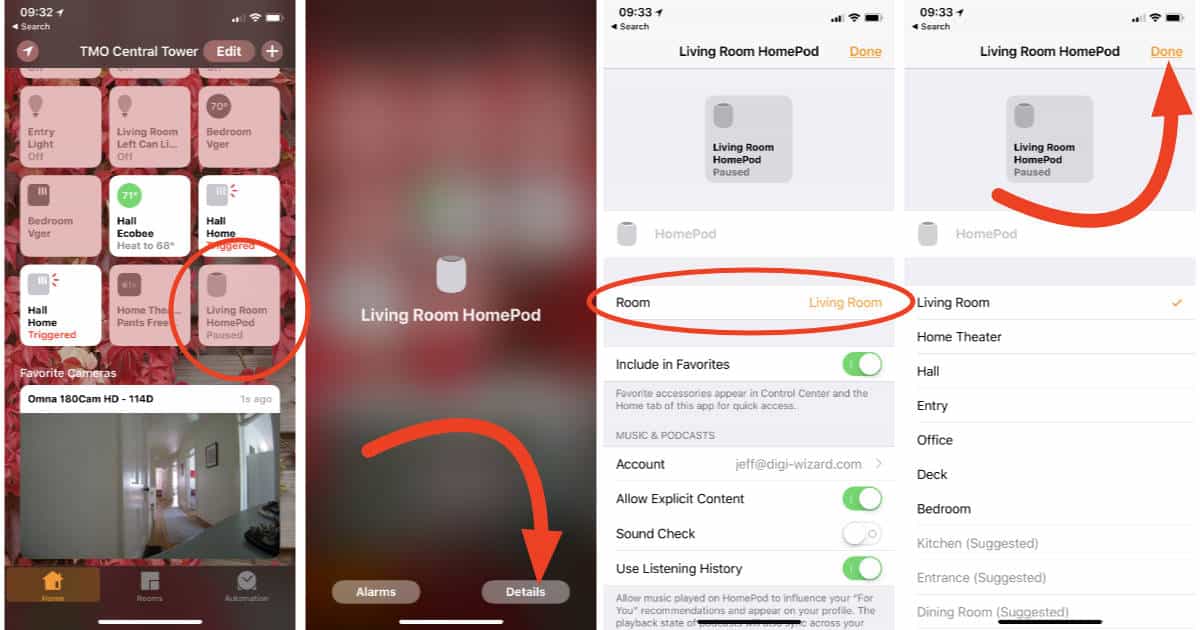
You can create custom rooms here, just like you can on Apple TV.
[Apple Releases HomePod 11.4 with AirPlay 2 Support]
Once speakers are assigned to specific rooms you can shift where audio plays with commands like, “Siri, move music to the bedroom.” In essence, you can make your music follow you through your home.
I don’t yet have a HomePod, maybe this month, but recently I had an interesting response from Siri in regards to HomeKit. “Hey Siri, turn of Living Room.” In the past that would have resulted in the the HUE lights in the living room being turned off, but after 11.4 update Siri responded with “You don’t have any speakers with that name”, or words to that effect.