For those who got their iPhone or iPad stuck at the login prompt, here’s the good news: the issue can be easily fixed by various troubleshooting tips. For those who have not experienced this issue before, it simply means that your iPhone or iPad will keep prompting you for an iCloud password. There may be some instances even when your device seems okay, but the login prompt will appear again. So, let me walk you through some troubleshooting steps when iCloud keeps asking for a password while you are trying to log in to your account.
How to Fix iCloud Password Prompts on Older Macs and iPhones
The password prompt loop is not a new issue. Many folks encountered it on their older Macs and iPhones before. The issue happened when two-factor authentication on a user’s Apple ID has been activated on newer devices.
Read along to find out how you can fix this issue.
What to Do If iCloud Keeps Asking for Password
1. Check Apple’s System Status Page
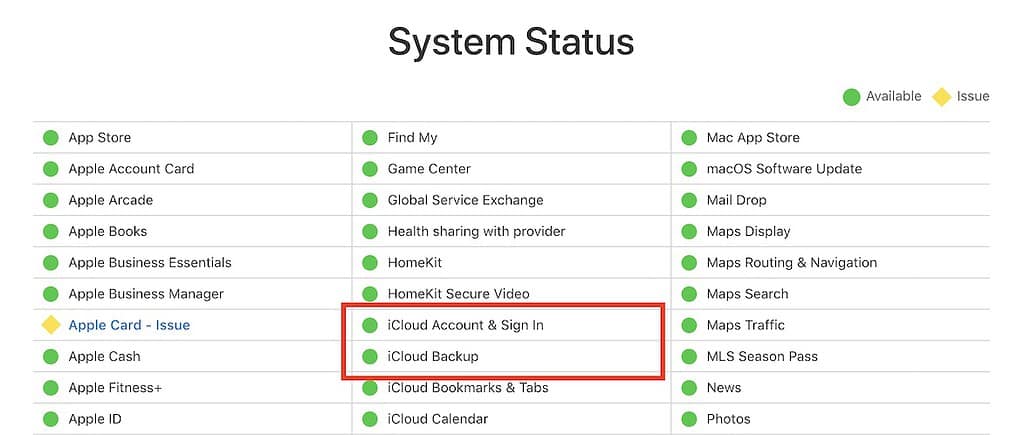
The first thing you need to do if iCloud keeps asking for a password is to check the Apple System Status page. Check whether there is green light next to Apple ID, iCloud Account & Sign In, iTunes Store, and other systems related to iCloud.
If any of the items mentioned have an issue, Apple usually indicates a link that will point you to options that you can try. If everything is fine on the System Status page, move on to the next step below.
2. Force Restart Your iPhone or iPad
Please don’t get tired of hearing this as one of the most successful possible ways of fixing software glitches and system bugs on your iPhone or iPad. After all, it’s a proven way of fixing many system-related issues on Apple devices. So, go ahead and force restart your iPhone and see whether it fixes the iCloud password prompt loop issue.
Below are the steps to force restart your iPhone or iPad, depending on what model you are using.
- To force restart an iPhone 8 or later, simply press and quickly release the Volume Up button, then the Volume Down button, and finally press and hold the side button until the Apple logo appears.
- For iPhone 7 or 7 Plus, press and hold both the volume buttons and the power button at the same time, then release when the Apple logo appears.
- To force restart the iPhone 6s or earlier, press both the power button and the Home button for a few seconds, then release when the Apple logo appears.
- For iPad with a Home button, press and hold the top button and Home button together, then release both when you see the Apple logo.
- To force restart iPad without a Home button, press and hold the volume button closest to the top button and then release it. Do the same for the other volume button, press the top button, and release when the Apple logo appears.
3. Disable Password for Free Downloads
Check whether you’ve enabled the password requirement when downloading free apps on your iPhone or iPad. This could be a reason why your devices keep asking for an iCloud password.
Time needed: 2 minutes
Follow the steps below to disable Require Password settings when downloading free apps.
- Go to Settings on your iPhone or iPad.
- Tap [Your Name] > Media & Purchases.
- Tap Password Settings, then toggle off the switch next to Require Password.
- Tap Done.
Final Words: 2 Other Steps That You Can Do to Fix the iCloud Password Prompt Loop Issue
Aside from the above-mentioned steps, there are still two other steps that you can take to fix the iCloud password prompt issue. These include checking whether there are available iOS updates for your iPhone or iPad. If there are, make sure to download and install them right away. Keeping your device on outdated iOS could cause bugs and issues including the iCloud password prompt loop issue.
Finally, check your Wi-Fi connection and make sure that it is stable. A faulty Wi-Fi connection could also cause your iPhone or iPad to keep asking for an iCloud password.

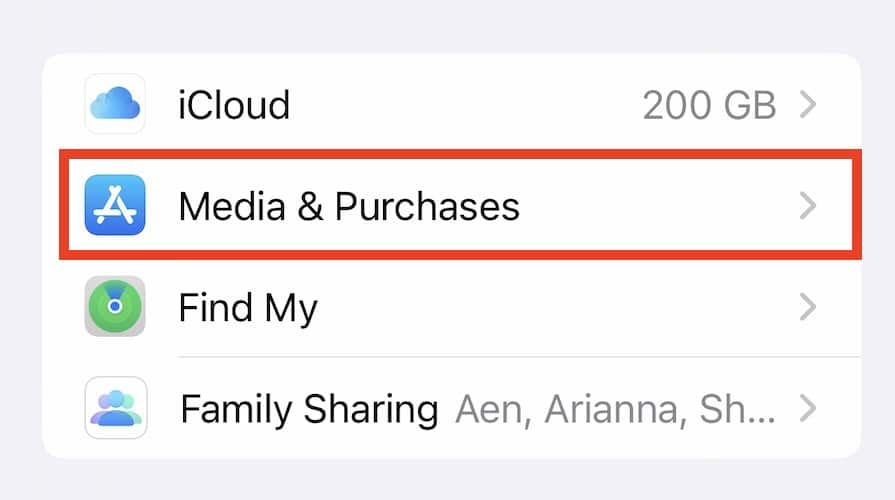
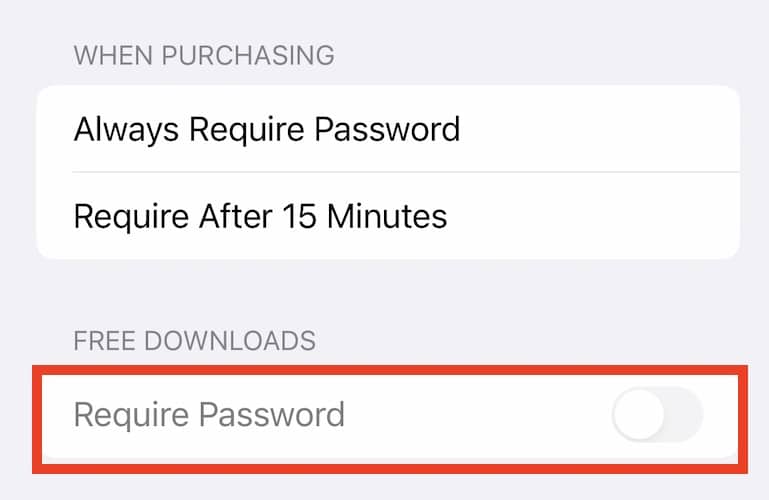
Thanks. The issue (three prompts in a row each time that the Mac is booted or “Apple – System Settings” is opened) also arises on macOS 13.4 (22F66) Ventura (and earlier), on Mac (Intel) when booting two identical iMacs from the same Samsung Portable SSD T5 (2 TB). How to fix it?
Thanks a million – I hope this “sticks”. It did ask me twice (perhaps I typed it wrong, hard to say) but after the second time, it hasn’t been asking. This has been annoying me for almost a year!!
Thanks Melissa
(On El Capitan 10.11.6)
Been unable to sign into System Preferences>Internet Accounts>Facebook , so I added the 2FA from Authy to the password as you described, and I seem (for the moment) to be able to now “Share” from Photos to Facebook again…
edit:
forgot to mention that I’d been unable to add Facebook to the Internet Accounts in System Preferences for some weeks. No matter how many times I tried, I couldn’t get Internet Accounts to accept my “user ID” and password.
But following your suggestion to add the 2FA code to the password, did the trick.
So thanks very much for this most excellent tip !
Yay! I’m happy to have helped. 🙂