If you use the “People” section of Photos on your Mac, you may have noticed that the app doesn’t always pick the most…flattering…images to represent the folks you love.
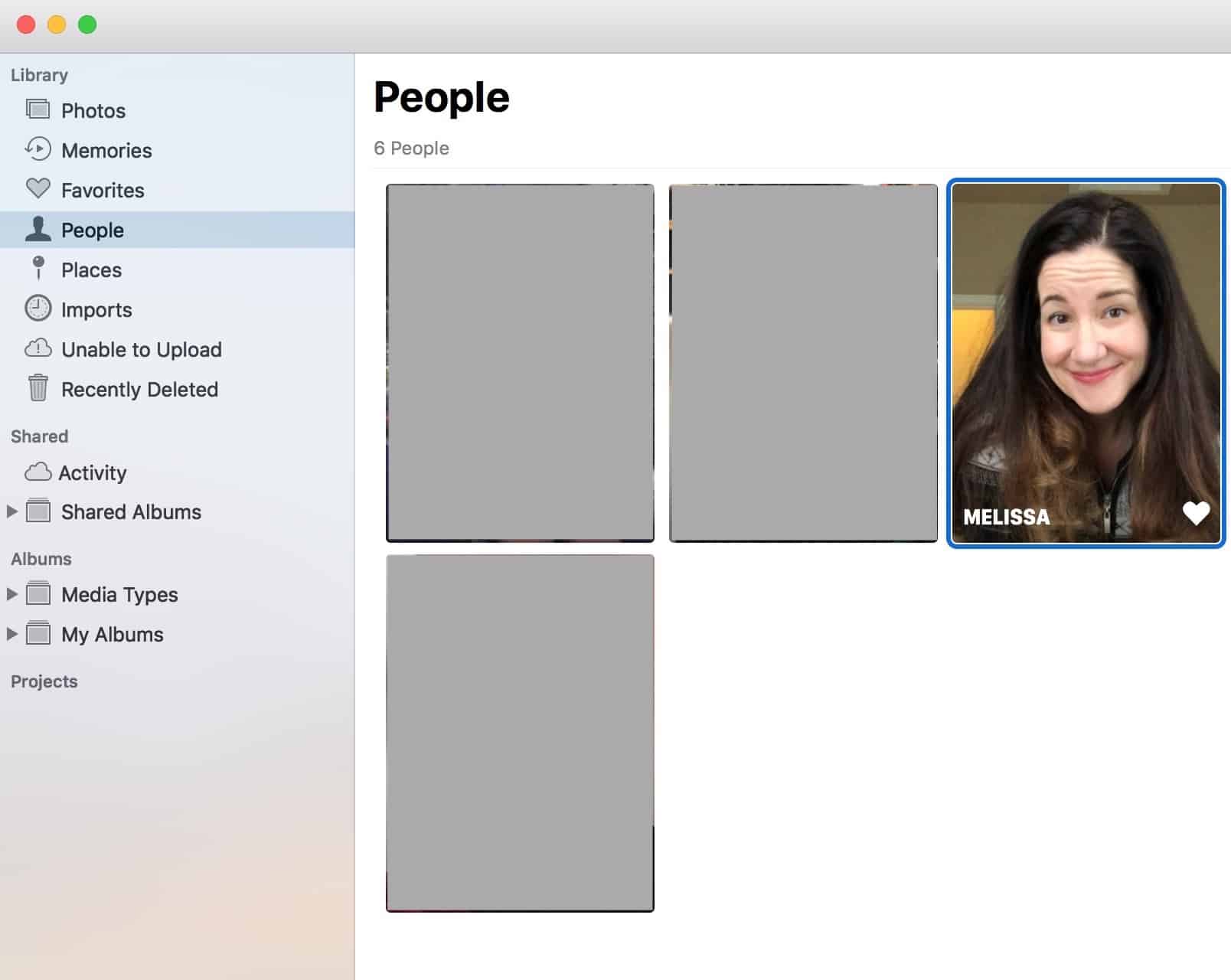
Yes, yes. My friends are all actually just grey boxes.
In fact, I have to assume based on the pictures that get chosen that Apple has some sort of “select the worst photo” algorithm. At least, that’s what I’ve decided to believe. It’s better than thinking that, yes, I actually DO look like that, and the pictures aren’t lying to me.
Anyway, if you want to change the representative image that shows within “People”—which Apple has dubbed the “Key Photo”—for any of your identified faces, here’s how you do it. To get started, you’ll click on “People” in Photos’ sidebar to access that section.
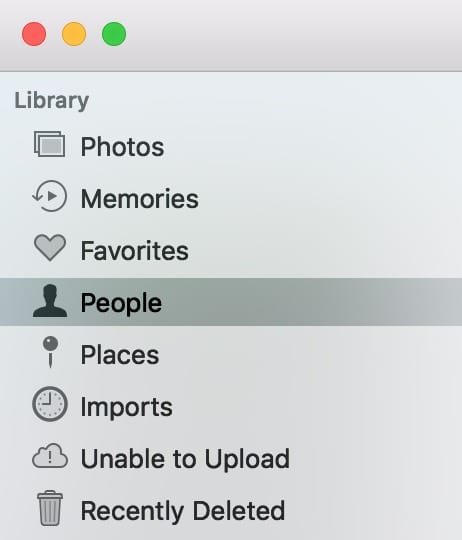
Then double-click on the person whose Key Photo you’d like to change.
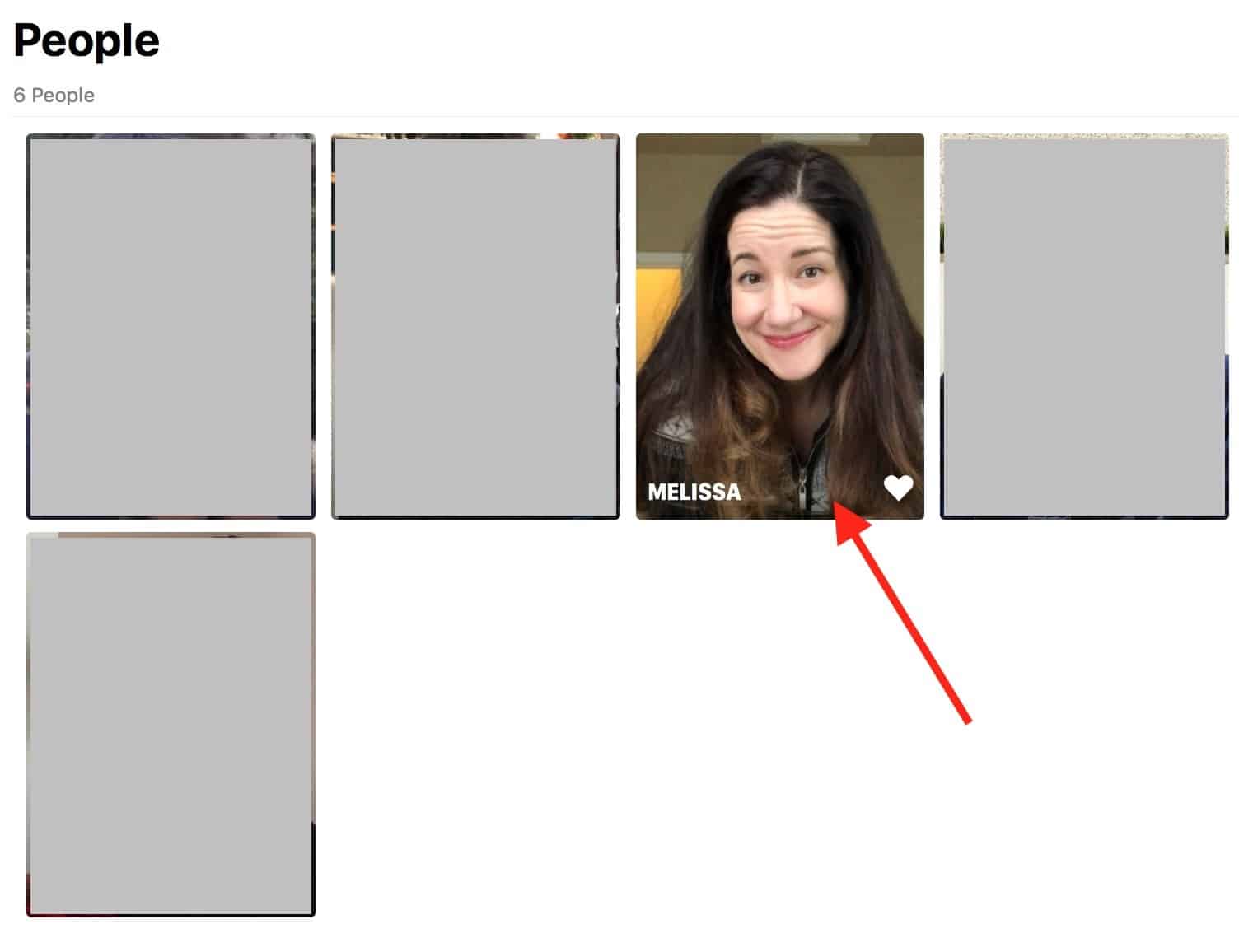
Once you’re within a person’s album, find the picture you’d like to use as his or her Key Photo, and then right- or Control-click on it. From the contextual menu that’ll appear, pick “Make Key Photo.”
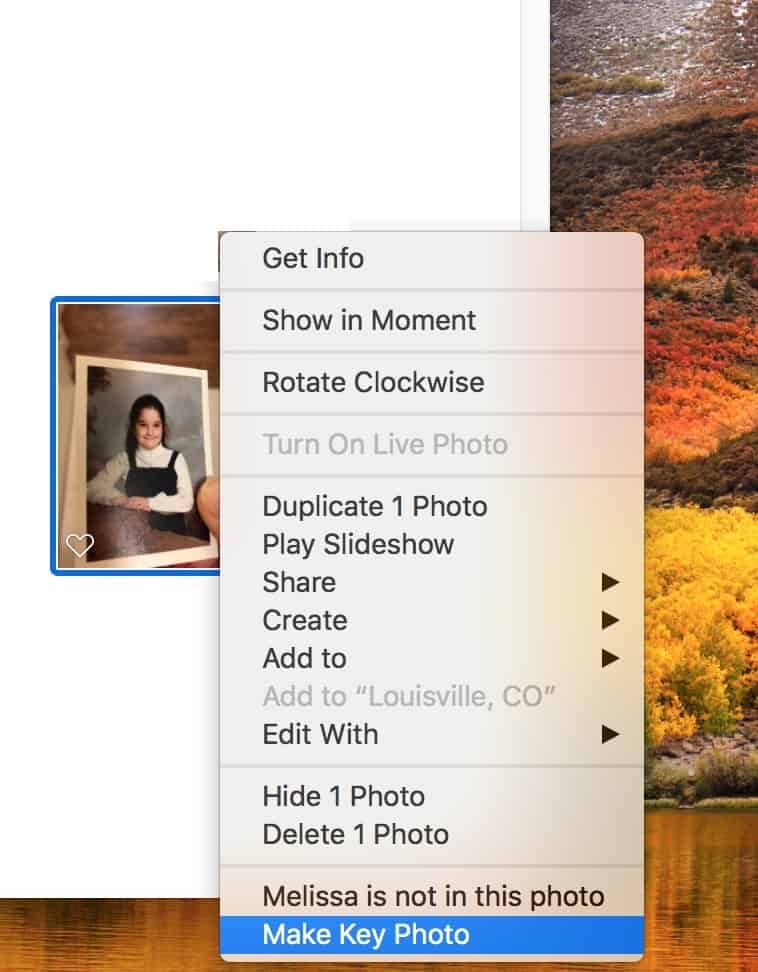
And that’s it! Not only will your main “People” view update to reflect the change, but if you’re using iCloud Photo Library to sync, you’ll see the new Key Photo on your other devices, too. One more thing, though: You may note that there is actually a menu command and a keyboard shortcut for this action, shown under the “Image” menu at the top.
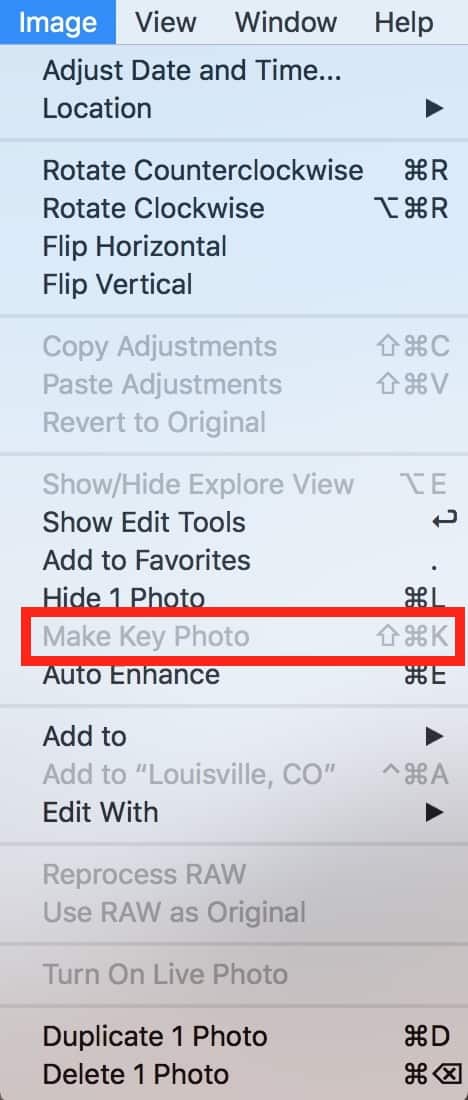
Oddly, though, this command doesn’t seem to work within the “People” section, at least on my Mac; it’ll work within new albums I create, but if I try to activate it with “People,” it’s greyed out. So you can use Image > Make Key Photo within your albums, but you’ll employ this right-click menu for the “People” section. Weird. Maybe there’s a reason for that particular user-interface decision, but I haven’t been able to figure it out.
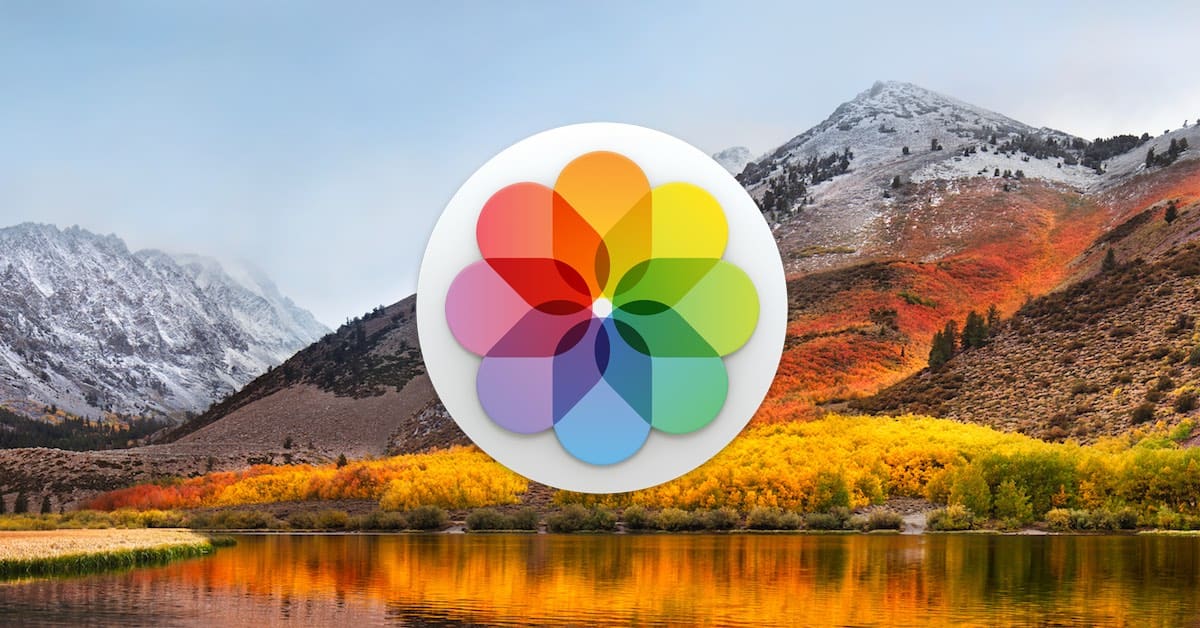
I never thought this was a setting! My wife hate’s the key photo for my dearly departed mother-in-law. Now I can make her happy by changing it to an older more flattering picture! Thanks!
Yay! I’m happy to have helped in some small way! 🙂