Apple consistently improves our lives, making the once-impossible, possible. One such feature that’s been a game-changer for people with hearing difficulties is Live Listen. This article gives you an in-depth look at Live Listen, including how to use it, its purpose, and how it could be misused.
How Does Live Listen Work on AirPods?
Live Listen was designed to assist those with hearing impairments. It turns your iPhone, iPad, or iPod touch into a remote microphone, sending sound to your AirPods or Beats. This provides an audio boost, helping users hear better in noisy places.
Live Listen has a range limit of 15 meters. If you go beyond this distance, it may not work, or the audio from your AirPods could break up.
How Do I Turn On Hearing on AirPods?
Add Live Listen to Control Centre
Setting up Live Listen is a straightforward process:
- First, make sure your iOS device is paired with any of the Live Listen compatible devices: AirPods, AirPods Pro, AirPods Max, Powerbeats Pro, or Beats Fit Pro.
- Navigate to your Settings, and tap on Control Center.
- Add Hearing to your active controls by tapping the plus icon next to the Hearing (ear) icon.
Use Live Listen
- Access the Control Center on your iPhone, iPod touch, or iPad.
- Click on the icon that represents Hearing.
- Select the option for Live Listen.
- Position your iPhone, iPad, or iPod touch near the individual whose voice you want to amplify. If the sound isn’t clear or loud enough, feel free to tweak the volume settings on your device.
To use Live Listen with an external microphone, just plug it into your iPhone, iPad, or iPod touch using the Lightning port or headphone jack.
Can You Live Listen on an Android?
No, you can’t use this iPhone feature on Android. But there are Android apps that let you listen to your surroundings directly from your device, similar to Live Listen.
How Do I Turn Off Live Listen?
To turn off Live Listen, open your iPhone’s Control Center and tap the ear icon. This will take you to Hearing controls, where you can switch off Live Listen.
Can You Turn on Live Listen With Siri?
Yes! After adding “Hearing” to your Control Center (as explained earlier), you can simply ask Siri to enable Live Listen.
How Do I Turn on Live Listen Without AirPods?
You can use Live Listen without AirPods if you have a compatible hearing device. You’ll need an iPhone or iPad with iOS 12.2 or later and a compatible hearing device, such as Made for iPhone Hearing Devices, Made for iPad Hearing Devices, or Made for iPod touch Hearing Devices.
To set this up, follow these steps:
- Go to Settings > Control Center on your iPhone.
- Tap the plus sign next to Hearing to add it to your Control Center.
- Once you’ve added this, you can open Control Center and click on the icon that represents Hearing.
- Select the option for Live Listen and then adjust the audio volume that will open in the new window to your comfort.
Potential Misuse of Live Listen
While Live Listen is designed to help those with hearing issues, it could also be misused. Turning your iOS device into a remote microphone might tempt some to eavesdrop on conversations from a distance. However, remember that Live Listen is meant to assist, not spy.
Legal Implications of Misusing Live Listen
Before trying any eavesdropping, understand the legal consequences. U.S. law, specifically the 1986 Electronic Communications Privacy Act (ECPA), makes it illegal to intentionally intercept private conversations using electronic devices without consent. Violating these laws can lead to hefty fines and prison sentences.
Though there are exceptions, it’s vital to use Live Listen responsibly and within the law.
Why Is Live Listen Not Showing Up?
If Live Listen isn’t visible, you might not have added it to your Control Center. To do this, go to Settings > Control Center > Customize Controls, then tap the “+” next to Hearing.
Why Is Live Listen Not Showing on My iPhone?
If you can’t see the Live Listen option on your iPhone or if Live Listen is not working with your AirPods, it might be because you haven’t connected a compatible set of headphones such as AirPods, AirPods Pro, AirPods Max, Powerbeats Pro, or Beats Fit Pro to your device. Also, make sure that you’ve added the Hearing control to your Control Center as described above.
Comparison: Live Listen vs. Transparency Mode
On AirPods Pro and AirPods Max, there’s another feature called Transparency Mode, which also helps users hear their surroundings. While these two features may seem similar, they have distinct differences.
Transparency Mode uses external AirPods microphones to allow ambient noise in, while Live Listen relies on your iOS device’s microphone. This allows Live Listen to capture specific sounds from shorter distances, depending on your device’s proximity to the audio source. Also, Transparency Mode delivers stereo audio, while Live Listen provides mono audio.
Despite these distinctions, both features play crucial roles in enhancing audio experiences for users.
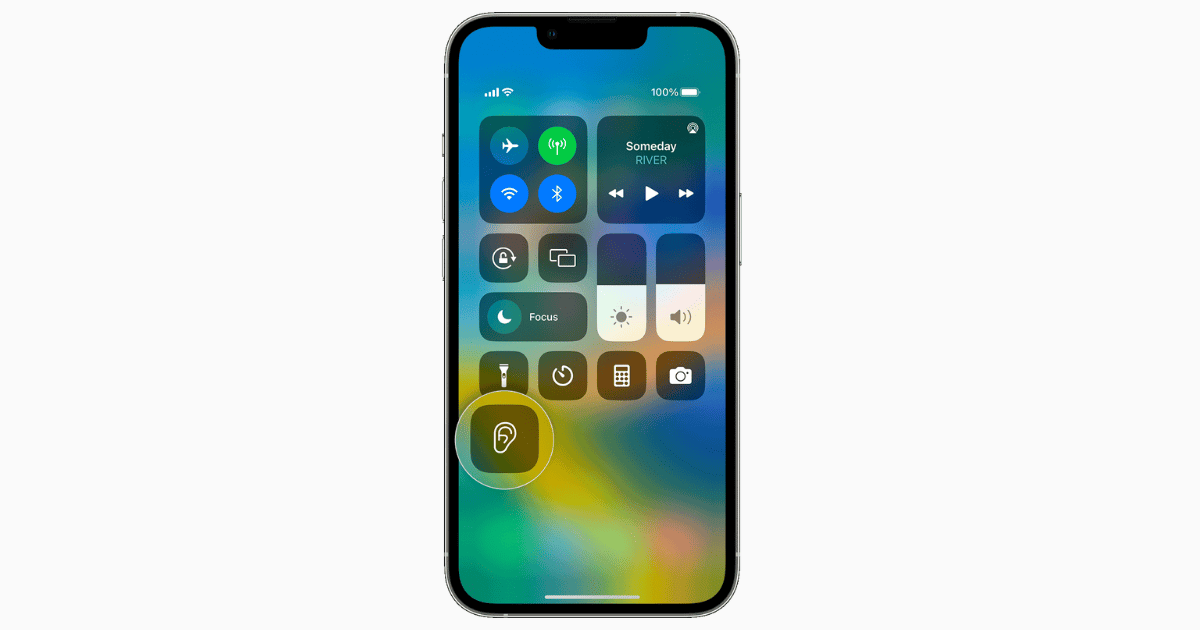
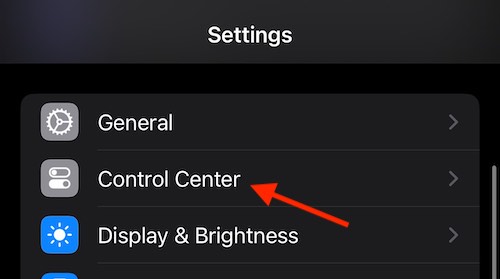
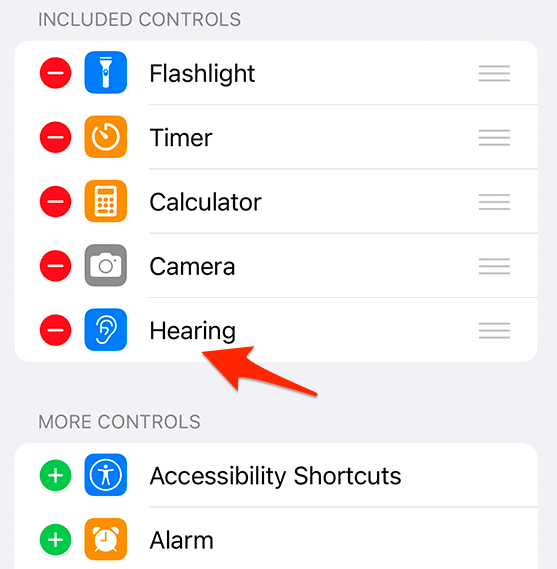
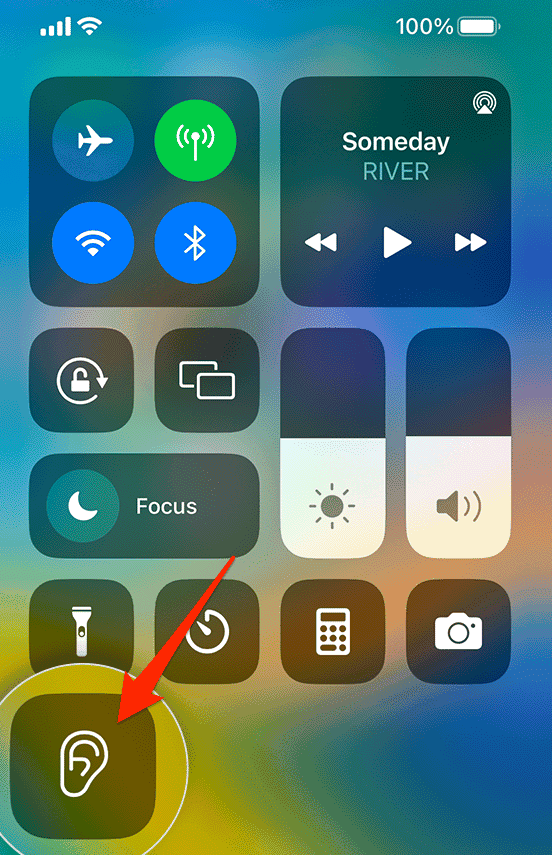
Live Listen (step 4) indicates “Unavailable for current route” — what??
See if restarting your iPhone helps
Looks like a great way to listen in on a conversation in the next room. Just leave your phone there with your pods on:-)