Your Mac is pretty safe on your private home network, but what about when you’re surfing the Web in coffee shops? Anyone with a computer and rudimentary hacking skills could target you, which is why it’s important to make sure your Mac’s built-in firewall is enabled—and that Stealth Mode is turned on, too. Read on to learn how.

macOS Sierra’s firewall feature blocks unwanted network traffic coming into your computer, and Stealth Mode makes your Mac essentially invisible to hackers snooping for computers to target. They aren’t foolproof features, but they will keep most people from finding and attacking your Mac on public networks.
First, you need to make sure your Mac’s firewall is enabled. Here’s how:
- Go to Apple menu > System Preferences.
- Choose Security & Privacy.
- Select the Firewall tab.
- If the firewall is active you’ll see a green dot and “Firewall: On.” If not, click Turn Firewall On. You may have to click the padlock icon and authenticate with your Mac’s password to change the setting.
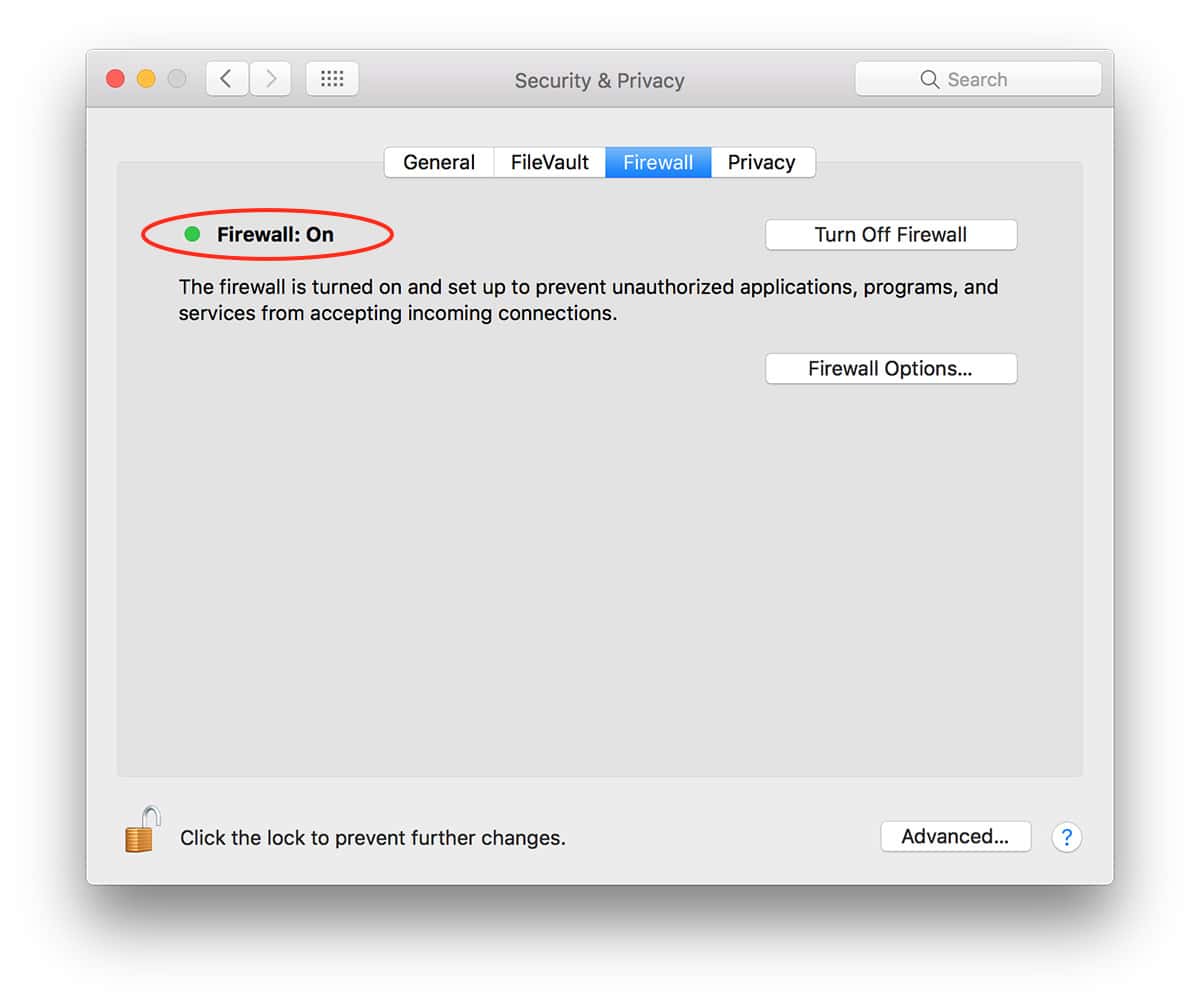
Next, enable Stealth Mode:
- Click Firewall Options. It’s below the button for turning the firewall on and off.
- Check Enable stealth mode.
- Click OK.
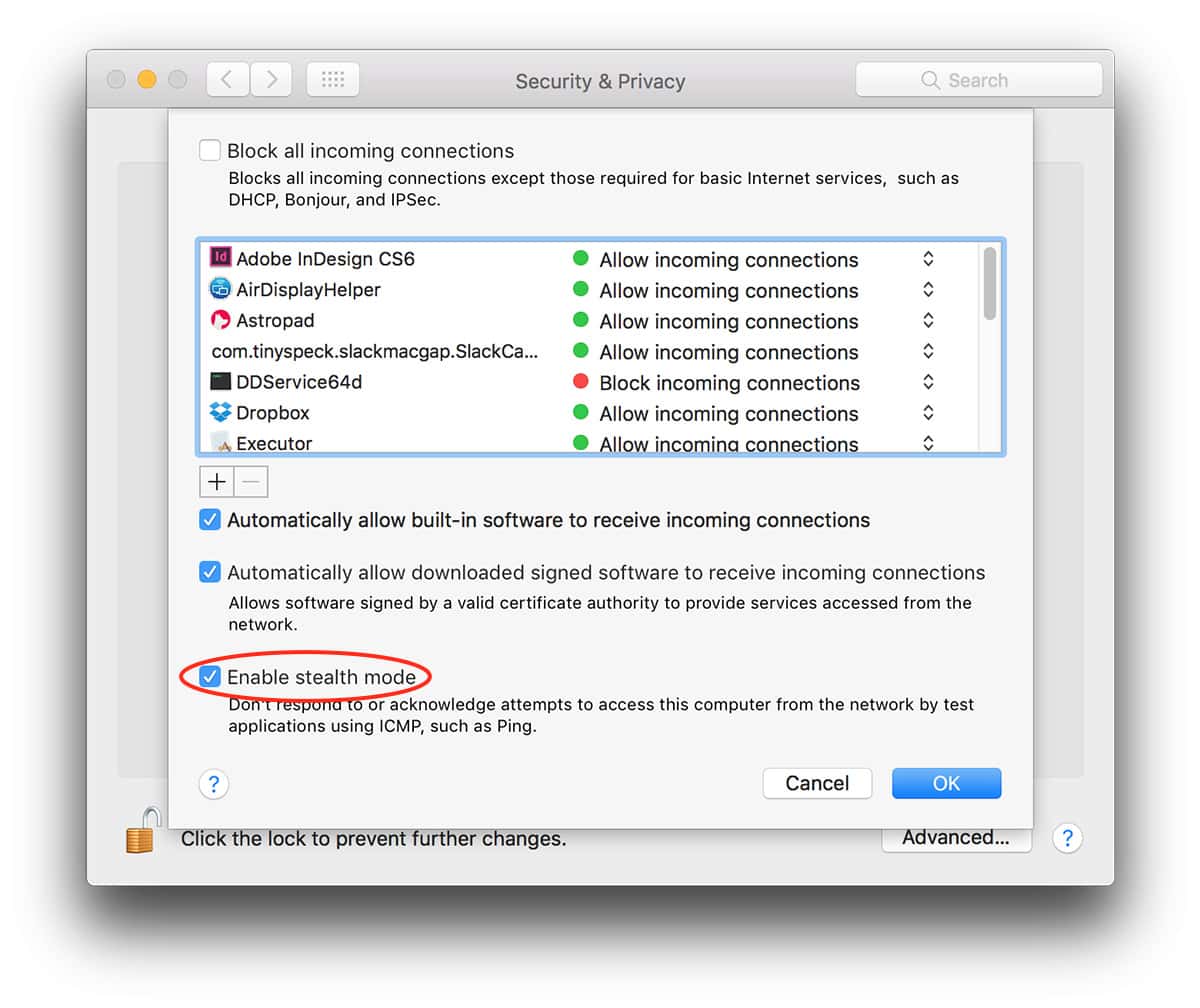
Automatically allow built-in software to receive incoming connections and Automatically allow downloaded signed software to receive incoming connections should already be checked. Those settings let the apps you already have communicate through the firewall without you having to take any extra steps. Leave those checked unless you know what you’re doing and plan to manage app network access manually. You should leave Block all incoming connections unchecked, too, unless all you’re doing is surfing the Web.
Enabling your Mac’s firewall and Stealth Mode are only part of the bigger picture in protecting your computer and data, especially on public networks. A VPN, or virtual private network, is a great way to keep anyone from eavesdropping on data that passes into and out of your Mac on public networks. Check out my how-to on ways to keep your Mac’s data secure for more information on VPN, along with some tips on protecting your data.
Thanks for the info.
One observation:
My new iMac had this checked by default. I’ve had no problem with Dropbox, or Skype, or iCloud, or YouTube. Actually until you mentioned it I didn’t even know it was checked. I’m leaving it checked unless I run into a problem.