At some point in your life, you might find yourself juggling multiple email addresses. Maybe you have several personal addresses, or a personal address and a work address. In any case, it can be a bit of a hassle to manage all of them. A way to solve this is to use an email alias, also known as a mail forwarding alias.
An email alias is a forwarding email address. This means that emails sent to one address are automatically forwarded to a second address. For example, you could have your work emails forwarded to your personal email address. You can have up to three active aliases at a time.
[Update: The limitation of three aliases is only found on the web version of Mail at iCloud.com. If you’re setting up your aliases in Mail.app on your Mac, you won’t face the same limitation. – Editor]
Using an email alias is also helpful from a privacy stance. By using an alias, recipients will never see your actual address. The alias acts like a shield that stands between your email address and the rest of the world.
It’s one thing to receive emails at an email alias, but most people are also going to need to send emails from that address. Here’s how to set it up on your Mac using Apple’s default email client.
Setting Up An Alias For Apple Mail
First, we can’t do anything until we open up the Mail app. We’re heading into email preferences, so press Command + Comma, or go to File > Preferences in the Preference Pane on top.
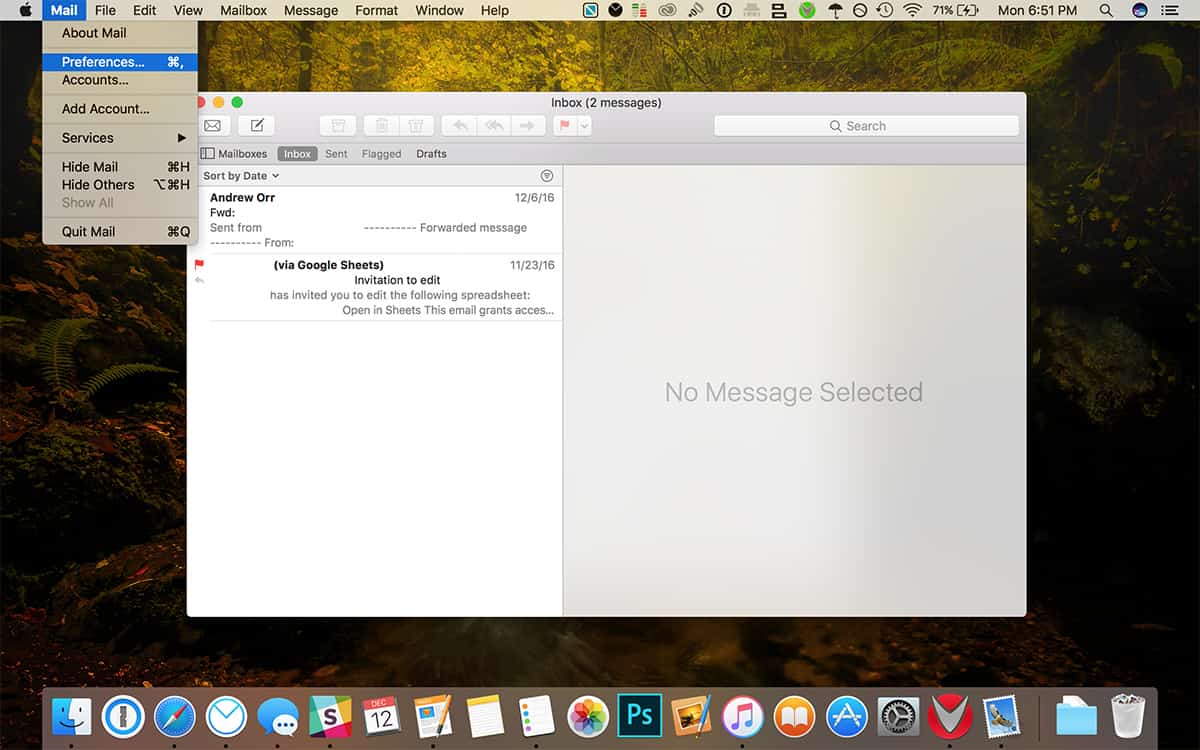
Next, click on the Accounts tab. If you have more than one account, click on the email address for which you want to use an alias. In the menu, you’ll see an option called Edit Email Addresses. Once you click on this, you should see three options:
- Add an Alias
- Edit an Alias
- Remove an Alias
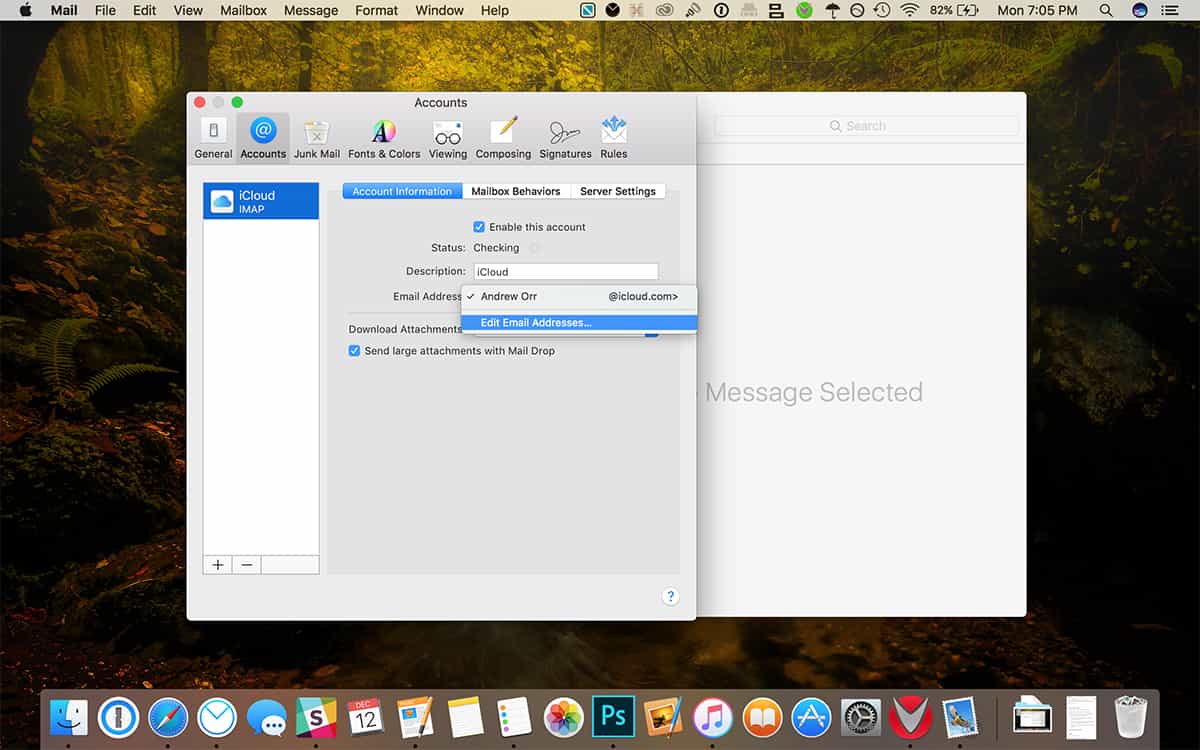
Depending on your iCloud preferences, you might also be sent to iCloud.com—like I was—where you’ll have to add aliases in iCloud Mail on the web.
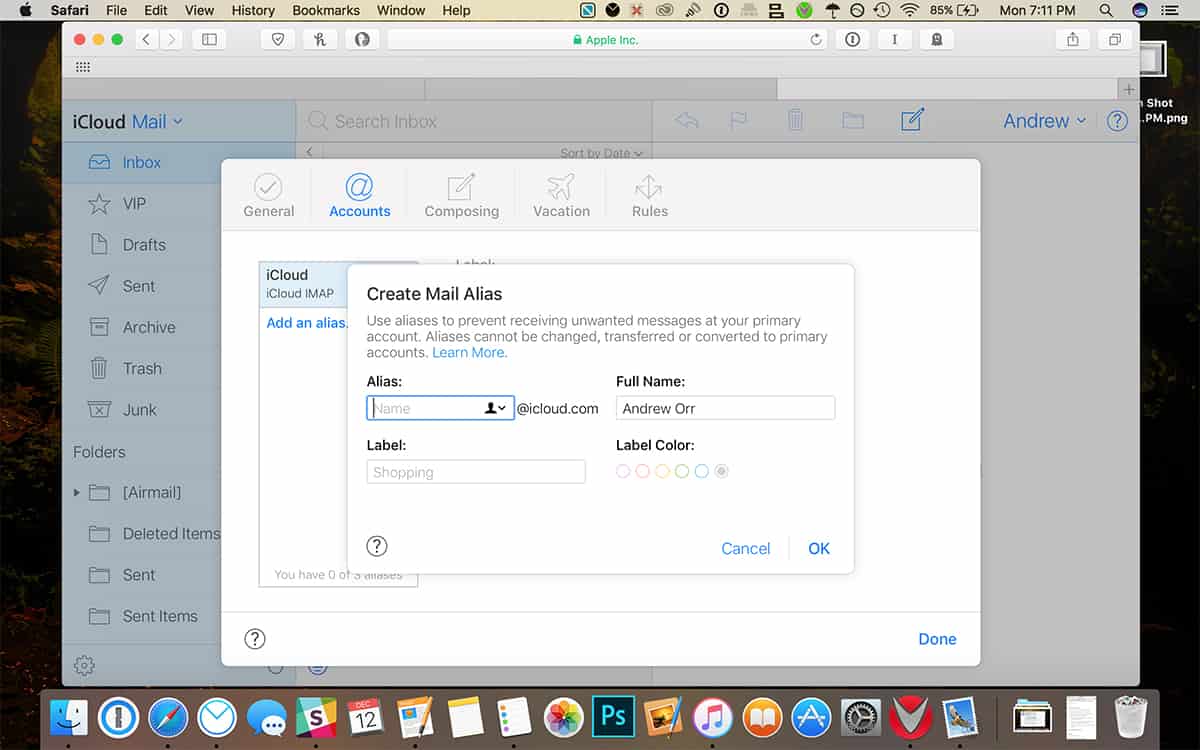
Type in a name for your address. You can also make a Label and/or choose a Label Color if you wish. Click OK and you’re done. Now, you can use this alias as a regular address. Use it sign up for newsletters or websites, or send emails to people and keep your actual address private. Keep in mind that you can’t change, transfer or convert an alias to a regular email account.
Smart Mailbox Tip
Lastly, here’s a tip: in order to organize your emails, you can create a smart mailbox for your alias. You wouldn’t want to accidentally send an email from a private account to a recipient that used your alias.
In Apple Mail, click on the Inbox pane on the left. You can show/hide the pane by clicking Mailboxes. You’ll see Smart Mailboxes in the list. With your mouse, hover over it and click the plus button next to Show.
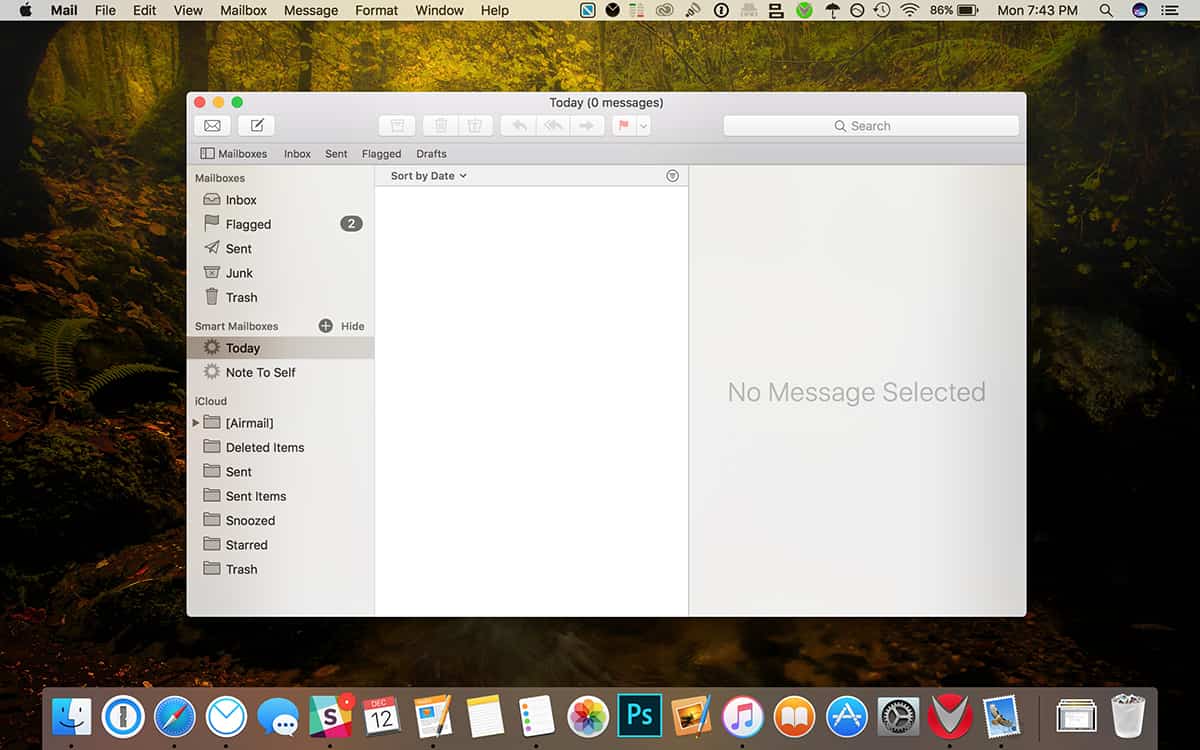
A window will appear where you can name your smart mailbox, and create filtering rules for it. I the menu, click on Account. Another menu will appear, and choose your alias. Then click OK to have emails sent to your alias automatically show up in this mailbox.
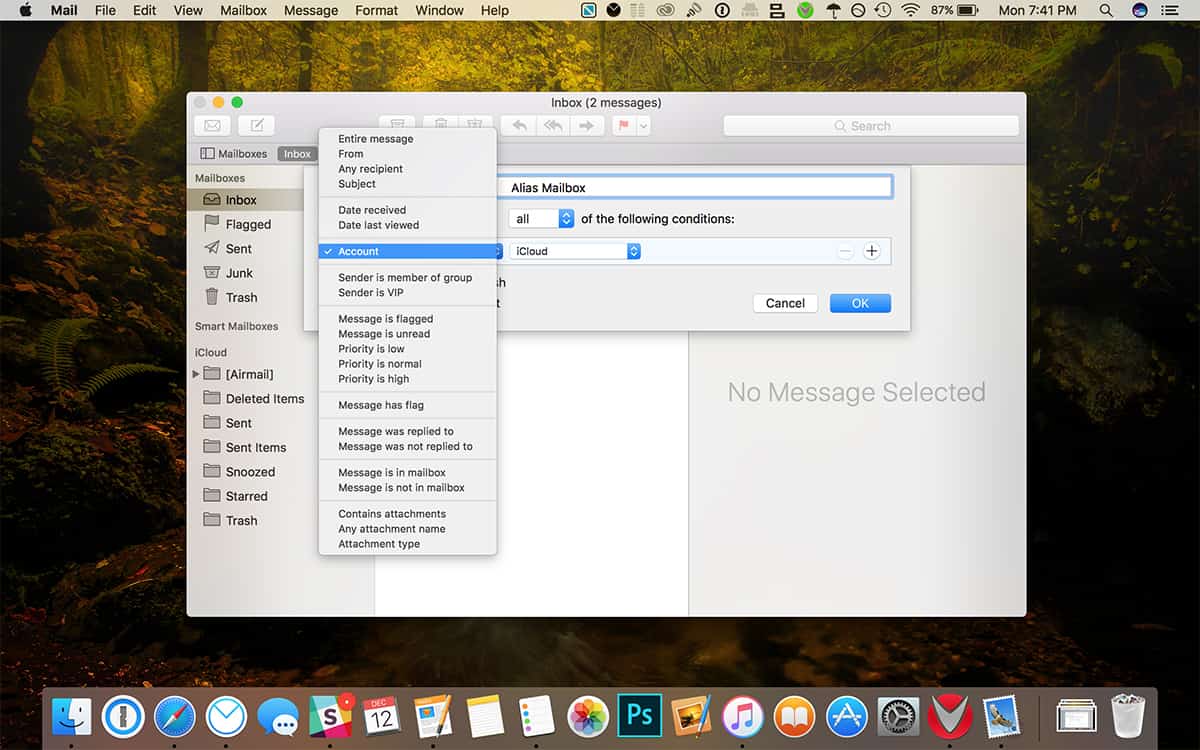
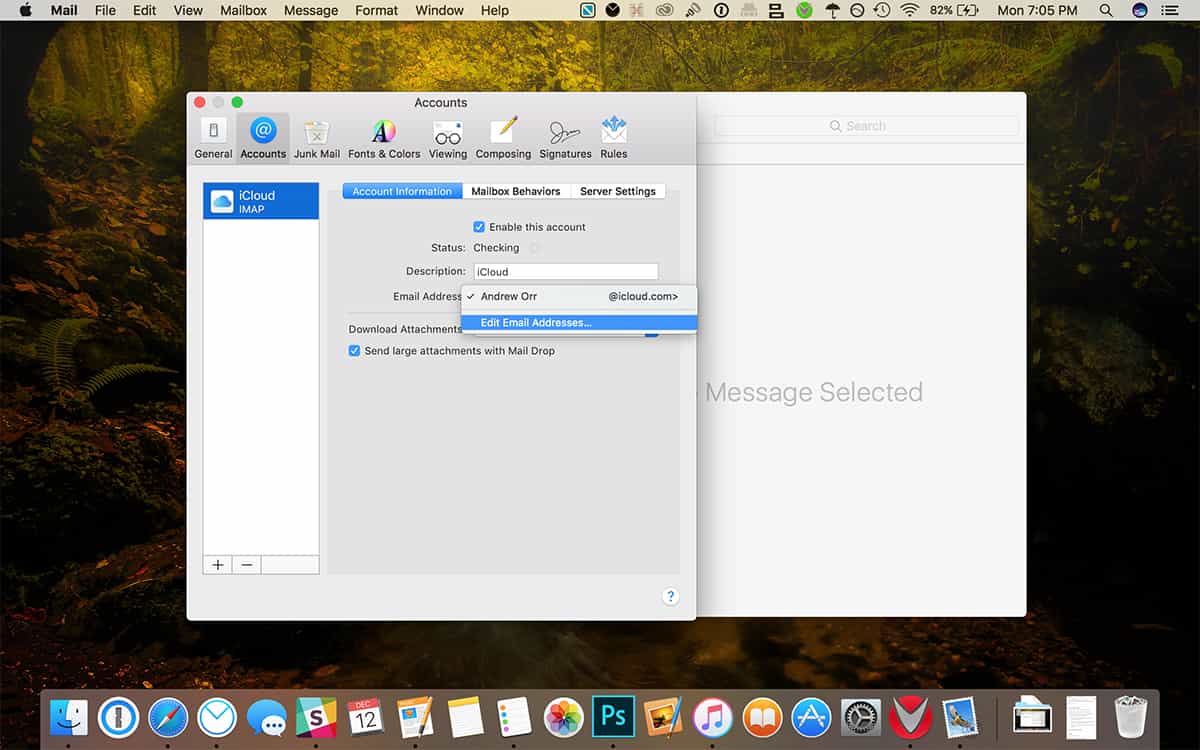
Note: to send email FROM an alias, use the “From:” line in the new mail window. It doesn’t have the pop-up menu arrows on it (any more) but it IS a pop-up. Hover over it and you’ll see them.
Good point. It must depend on which version of macOS you have. And the three alias limit is only for iCloud mail.