Looking to force quit an app on your Mac? A solution awaits. While Apple users typically are a fan of the company’s products due to their reliability, that doesn’t mean every single device is infallible. Things can happen, and an app may be going to become unresponsive from time to time. While this can be pretty annoying, there are some relatively simple steps you can take to get out of this situation. If you need help with inoperative applications, a solution is just a few clicks or keyboard presses away.
For those that need it, I’m going to go into various ways that you can force quit an app on macOS. Be aware that you have several different methods, and I’ll show you each of them and why one may be better than the others. I also go into some arguments concerning when it is appropriate to force quit an app, as well as some tips to ensure this isn’t something that happens regularly. Remember that force quitting an app may be a drastic route, so I also discuss when it is an appropriate time to use this feature.
Identifying Unresponsive Applications
If you’re looking to force quit an application, one of the first steps in diagnosing your problem means determining if an app is truly unresponsive. For example, if you find that the app isn’t responding to any commands, or you are not able to quit it through normal or traditional methods, it may be time to force quit the app. Another great indicator is if your mouse cursor turns into the spinning beach ball, which means that the app isn’t responding properly. However, you should still wait a bit to see if the app comes back to life before attempting to force quit an application.
Keep Your Mac Up To Date
One of the most important things you can do is ensure that you are running a current version of macOS. Keeping your machine up to date not only ensures that you receive valuable security updates and patches for bugs, but it can also ensure that your apps don’t freeze unexpectedly. While ensuring that you are using a current version of macOS won’t guarantee that your apps no longer freeze, it can be a major help in preventing this issue.
Fortunately, all you need to do is go to Apple > System Settings > General > Software Update to see if there is an update available for your machine. If there is, follow the steps on the screen to update your Mac.
Force Quitting Applications on Mac
If you are looking to force quit an application on your Mac, there are actually several options that you can consider. If you know that you are dealing with frozen programs, there are several methods, including an in-built program, that can help you with your issue. I detail this choice below.
Using the Apple Menu
One of the easiest ways to force quit an app on Mac is through the menu bar at the top of your screen. This is typically one of the easiest routes when it comes to performing this task, and you may already be familiar with most of the steps.
Time needed: 1 minute
To use the menu bar to force quit an application, simply follow these steps:
- On your Mac, go to the menu bar at the top of your screen and select the Apple icon.
- Select Force Quit.
- The Force Quit app will open. From the list of options, select the app that you need to force quit. If you’re within the app that is crashing, you may also just have the option to force quit the app directly from the menu bar by pressing Shift.
- Click the Force Quit button.
From here, you should be good to go. Your Mac will quit the unresponsive app, and you can reopen it and try again. This is my preferred method of force quitting an application, but let’s take a look at some other methods that are available as well.
Using a Keyboard Shortcut
You should be aware that you can bring up the Force Quit menu via keyboard shortcuts. This can be slightly faster than navigating the menu bar, as it will automatically bring up the Force Quit application. Simply press Command + Option + Esc at the same time to bring about the Force Quit menu. You can then select the unresponsive app from the pop-up menu, and then choose Force Quit.
You should also be aware that not only is there a keyboard shortcut to force quit an application, but there’s a variety of other shortcuts that are beneficial to know as well. Knowing these quick commands can be a faster gateway to your device.
Using the Activity Monitor
While there are options to force quit an application via your keyboard and through the menu bar, there’s also a particularly helpful built-in tool that can accomplish this task while also providing some additional benefits as well. For those that don’t know, Activity Monitor can be a Mac user’s best friend. Not only are you able to force quit applications through this program, but you can also get insights and information concerning your device, including what’s using up your CPU and your RAM.
To Force Quit an app using Activity Monitor, simply follow these steps:
- Open Activity Monitor. It can typically be found in Applications > Utilities.
- Choose an application from the list top-left corner.
- Select the X.
- You will then have two options: Quit or Force Quit. If you select Quit, the app will only close when your device determines it is safe to do. Force Quit will kill the app completely.
Using the Dock
If the other three methods don’t work for you, there’s also a way to force quit an app from your Dock. Not only is the Dock a great place to store apps for quick access, but it also lets you know what’s currently running on your machine. You can also quit applications from the Dock, or even force quit them.
To force quit an application from the Dock, simply right-click on the app icon. Then, hold the Option key to have the pop-up window change from Quit to Force Quit. Select Force Quit, and the app will close.
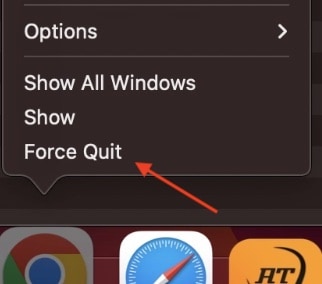
What To Do if Force Quit Doesn’t Work
If none of the above options are helping you, it may be time to get into more serious measures. You may want to try resetting your Mac. To do this while an app is unresponsive, you can always go to Apple > Restart from the menu bar. However, if this isn’t an option, you can try pressing Command + Control + Power button to restart your machine. Using this combination, your Mac will save your progress within responsive apps, quit all applications and then restart. Note that if you have an Eject button on your keyboard, use this button rather than the Power button.
You can also press and hold your Power/Eject button to force your Mac to restart. However, force restarting your Mac will not save any of your progress. It may also cause further issues.
Using Terminal to Kill an App
Another thing to try is using Terminal to quit an app. This can be particularly useful if the program in question is giving you problems while closing. Fortunately, following the steps is rather easy, though the important thing will be to pay attention to what you are typing into Terminal.
- Open Terminal. It can typically be found in Applications > Utilities.
- Within the command line, type killall and then the name of your app. Make sure that you are spelling it the same way as it appears in your Dock/Applications folder. This includes case sensitivity. If it two words or more, you will need to put quotation marks around the name of the app.
- If you are still having issues, try sudo killall [name of app]. This will give you administration privileges, so you may need to enter the password that you use to log into your Mac.
And that’s all there is to it! Terminal will close the app for you, though remember it is likely that you will lose any unsaved data. If you are having issues with this method, remember to check your spelling, as it needs to be perfect. The name of the app in Terminal needs to be the exact name of the app as it appears on your Dock or within the Applications folder.
How to Prevent Potential Freezes
While there is no guaranteed method of preventing an app from freezing, there are some things you can do to try and prevent it from happening. One of the most important things you can do is ensure that your apps are up to date. If your apps don’t inform you that an update is available, you can always check the Apple App Store or the website from which you got the app. Not only does keeping your apps up to date prevent the risk of security exploits and corrupted files, but it can also ensure that the offending programs potentially receive critical updates that may prevent your issue in the first place.
It may also be a good idea to clear the cache of certain apps whenever possible. While applications can have various methods for clearing cache, we’ve got you covered concerning what you need to do when it comes to clearing the cache for some of Mac’s most popular internet browsers.
What To Do if macOS is Freezing
In addition to apps potentially freezing from time to time, there may also come a time when you find that your entire system is freezing due to macOS. While this will likely be a rare occurrence, there are steps and measure you can take if this issue happens to you.
If you are having issues with macOS to the extent that even the cursor isn’t moving, you can force your Mac to restart. Should your Mac have a DVD drive, press Command + Control + Eject. If your Mac features Touch ID, press Command + Control + Power button. Using either of these commands will have your Mac save your work, quit all of your apps and then restart.
If your Mac is frozen and even the keyboard command isn’t working for you, press and hold the Power button to force restart your Mac. You may need to hold the button for a few moments before your device restarts. However, note that this powerful method should only be a last-ditch effort, as it will not save your work, and may potentially cause more problems than it solves. Proceed with caution.
Storage Manager and Hardware Considerations
Something a user may want to consider is the hardware on their device. For example, storage issues may be your frozen application issue. While having a single application misbehave, having multiple applications give you problems can be a massive headache. Fortunately, we’ve got just the guide if you need to clear the storage of your Mac. Knowing how much space to keep free on your hard drive can be especially useful for situations such as these, and knowing what to do if your storage gets too full can also prevent further issues from occurring.
Additionally, taking a look at your RAM and CPU usage can also prevent further mishaps from happening. Both of these can be incredibly important to your system, and either of them misbehaving can cause freezing issues. Fortunately, we’ve got a guide that can show you some measures you can take if you’re having issues with high CPU usage. We also have you covered if you need some tips and tricks for lowering the RAM usage on your device. Even if needing to force quit an app isn’t a typical occurrence in your life, I would recommend taking a look at all three of these articles to get the best performance you can out of your machine.
Critical Items to Remember
While force quitting an app can be particularly useful, you should remember to save this option as a last resort. Try to look for a more direct option before choosing to force quit an application. For example, try waiting a bit for the program to respond again, or simply try quitting the app normally before resorting to force quitting measures. This is because force quitting an app can have some consequences, including losing any unsaved data. There is also the possibility of accidentally corrupting files due to force quitting, which can only make a situation worse.
It’s also crucial for you to realize and note that you should virtually never force quit something when software is installing or updating. Force quitting an application that is installing or updating can cause serious damage to your Mac. Wait for the app to either finish installing/updating or wait for your Mac to realize there is an issue. While this may be frustrating waiting on the application in question, waiting will likely save you from future headaches down the road.
Conclusion: What To Do When You Need To Force Quit
An unresponsive app is typically a nuisance. Fortunately, there is something that can be done about the situation. Again, you should remember that force quitting an app on your Mac is not something that you will want to do all the time. You should only save this for when you need it. I would recommend giving an unresponsive app some time to respond before killing it, as this can be a great way to prevent future problems. You should also be sure to remember to keep your apps, including macOS itself, as up-to-date as you can.
Of course, if you find anything within our guide to be particularly helpful, feel free to share your own experiences in the comments.

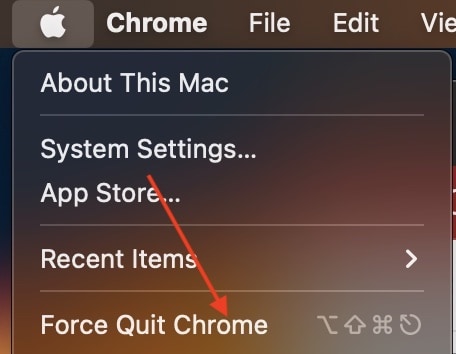
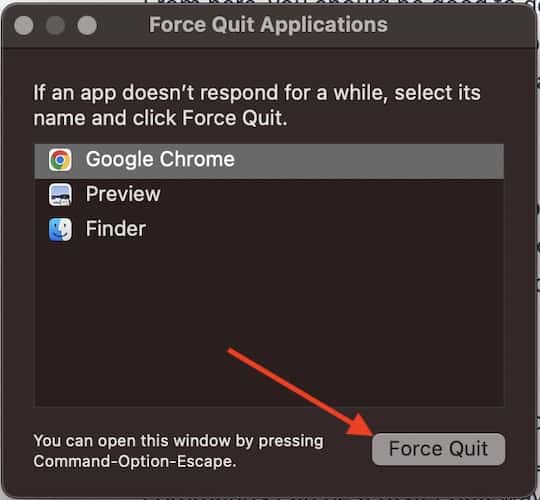
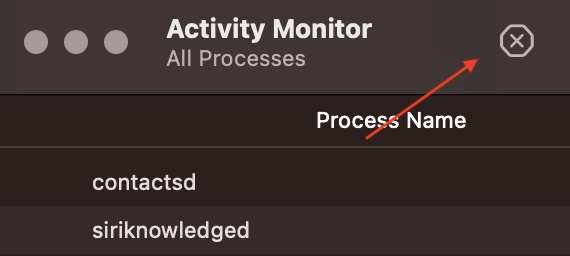
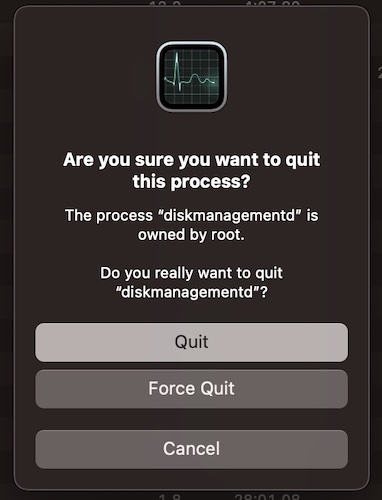
“Should your Mac have a DVD drive, press Command + Control + Eject”.
That also works with Macs without DVD drive. It restarts the Mac. Other is (shuts down the Mac):
Control Option Command Eject
Wait about one minute because they may take time.