Ever since the first iPhone, the flashlight has marked a consistent presence. Besides its obvious use in clicking photos, it also works as a decent flashlight. No need to carry a torch your iPhone flashlight will more than make up for the torch.
The LED flash of the flashlight feature is also able to alert you in case of notifications. If you wish to turn on LED Flashlight Notifications for calls, messages, and notifications, go through our complete guide. In this article, we are going to learn various ways to turn the flashlight off and on in an iPhone.
How To Turn Off Flashlight in the Newer iPhones? (iPhone X & Above)
There are several ways to turn off the flashlight in the newer iPhones. We will now go through them one after another.
1. Control Flashlight Through Lock Screen
Using the Flashlight in the newer iPhones has become very easy thanks to the Flashlight icon on the lock screen.
Time needed: 1 minute
Turn the flashlight on and off through your iPhone lock screen.
- Press the power button of your iPhone to open the lock screen.
- You will see the Flashlight icon at the bottom left corner of your lock screen. Tap and hold it down until you hear haptic feedback and a sound notification (if your iPhone notifications are not muted).
- You will see that the dark outer circle of the Flashlight icon has turned white. Now tap and hold down the flashlight button till you feel the haptic feedback and get the notification sound.
- You will see that the outer circle of the flashlight button has gone back to its original dark shade. That means your iPhone’s flashlight is now turned off.
2. Turn the Flashlight on and off With Control Center
The Control Centre is like a master toolbox for iPhone. You can find your important shortcuts and controls here. We will now learn how to control the flashlight feature from Control Panel.
1. Scroll down from the top right corner of your iPhone home screen to open the Control Center.
2. Tap on the Flashlight button.
3. You will see that the icon has turned white. This means that the flashlight is on. Tap it again to turn it off.
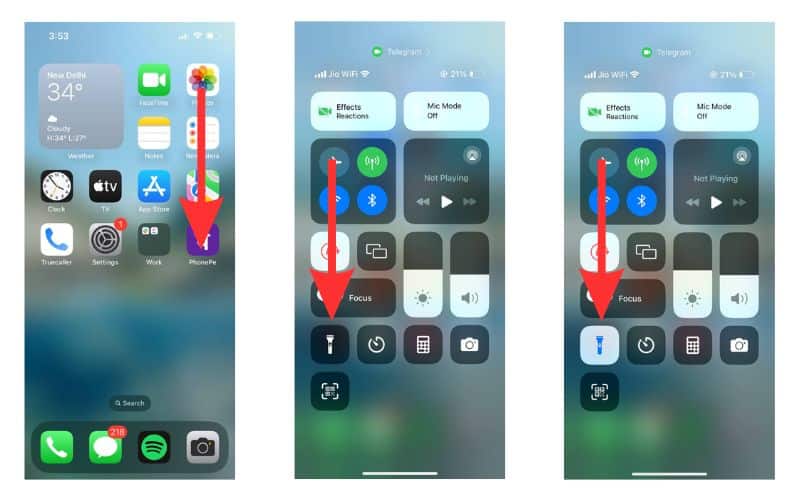
3. Voice Control Your iPhone Flashlight With Siri
Siri, the virtual assistant on your iPhone, helps you in turning the flashlight on and off on your iPhone.
1. Hold your iPhone and say “Hey Siri”. If your iPhone is locked, unlock it with your face ID.
2. Then say, “Can you turn on the flashlight?” Siri will respond by turning on the flashlight and saying “It’s on now”.
3. To turn the flashlight off, just say, “Hey Siri, can you turn off the flashlight?”. Siri will turn your flashlight off and say “It’s off now.”
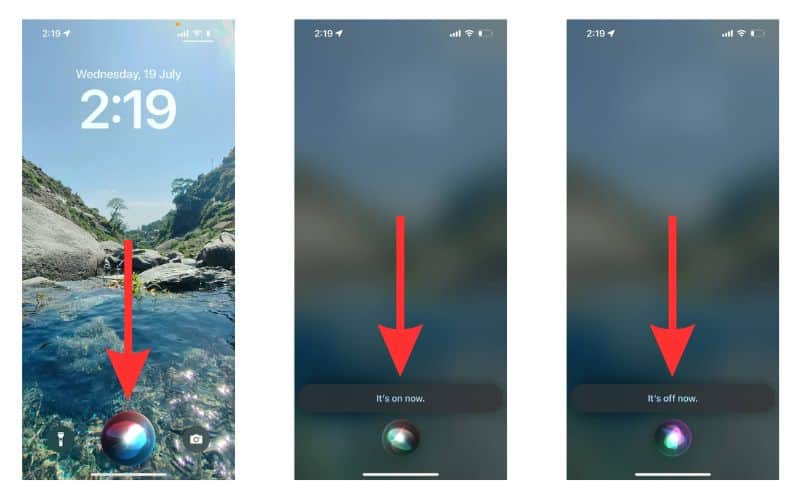
Siri is a useful virtual assistant but can get on your nerves at times. So, if you wish to reset Siri Suggestions, please follow our guide on the same.
4. Control the Brightness of Your iPhone’s Flashlight
You can control the brightness of the flashlight on your iPhone through the Control Center. Let us have a look at how to do so.
1. Scroll down from the upper right corner of your home screen to open Control Center.
2. Tap and hold down on the Flashlight icon until you feel the haptic feedback.
3. You will find several brightness levels. Adjust the brightness setting and then exit Control Center.
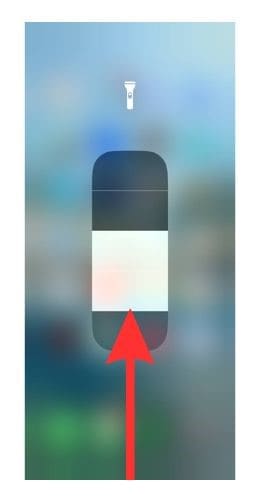
Did you know you can use Apple Watch to control iPhone flashlight? It is a cool way to use flashlights on iPhone without touching the device.
5. Control Flashlight Using the Back Tap Feature
The back tap is a neat feature that allows you to control the camera and flashlight of your iPhone. Let us turn it on and see how to control the flashlight with it.
1. Open Settings and go to Accessibility.
2. Select Touch from the Physical and Motor section.
3. Scroll down and tap on Back Tap.
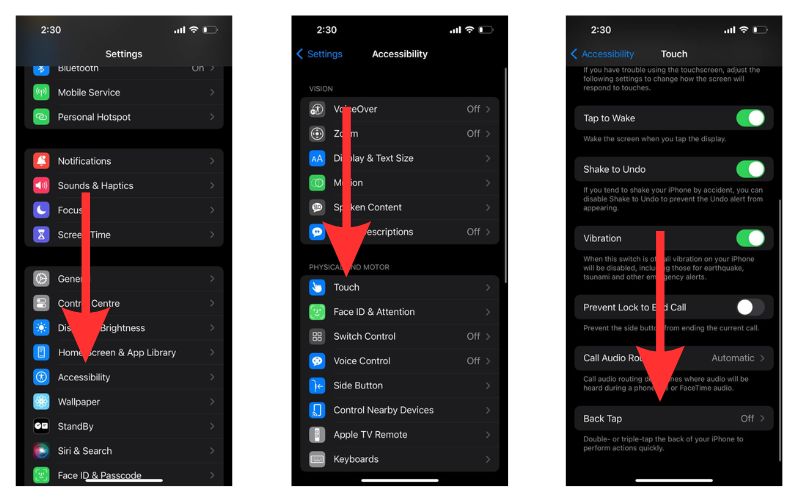
4. Now select either the Double Tap or the Triple Tap option.
5. Scroll down and select Torch.
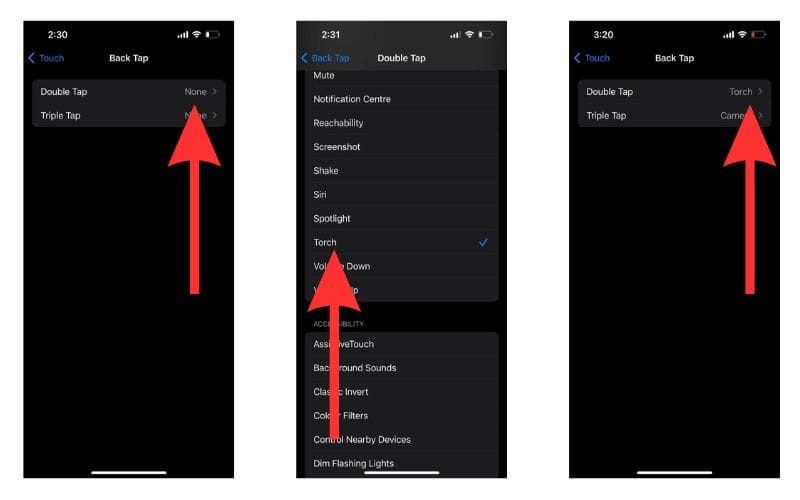
Now go back to your home screen and lock your iPhone. Tap on the Apple logo on the back twice/thrice to turn your flashlight on.
6. Add Flashlight To Control Center
Is the Flashlight icon not there in your Control Center? Do not worry, we are going to show you how to add it to Control Center.
1. Firstly Settings > Control Center.
2. Then you will see a list of icons. If you do not see Torch there, scroll down and locate it. Then tap on the small green plus sign beside Torch.
3. You will now see that Torch has been added to shortcuts. You can then drag the flashlight shortcut up or down with the menu option on the right.
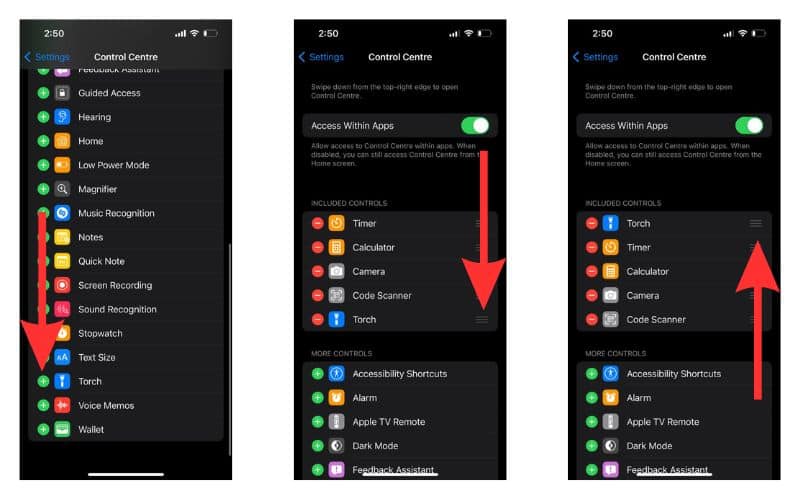
7. Turn Flashlight off and on in Older iPhones
Now, we will show you the steps to control your flashlight on older iPhones.
1. Swipe up on your home screen to open Control Center.
2. Tap on the flashlight icon to turn it on. Tap on it again to turn it off.
3. Long press the icon to open the flashlight brightness setting screen.
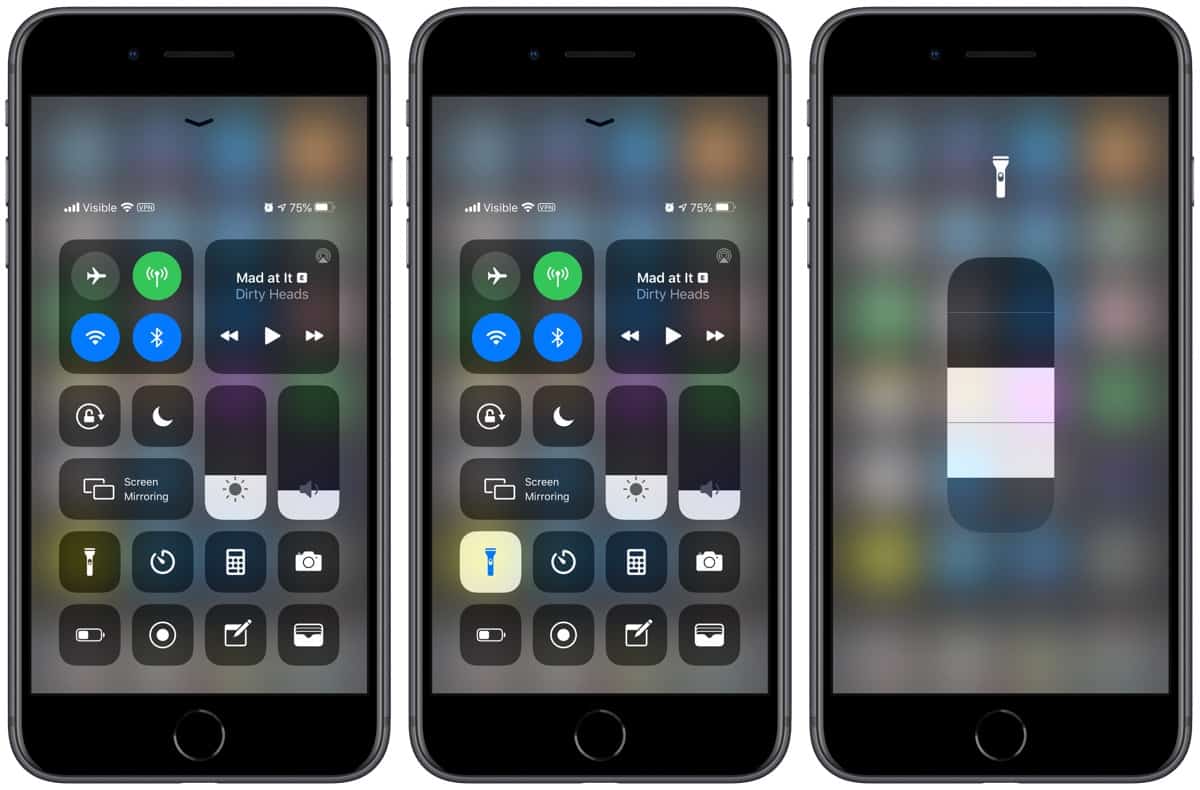
Use Flashlights Across a Range of Apple Devices
iPhone and iPads feature a decent flashlight unit. On Apple Watch you can use the display as a mini flashlight. You can find a number of additional flashlight apps in the App Store. If you have any more issues or queries regarding the flashlight of your iPhone, please let us know in the comments. We will get back to you as soon as we can.

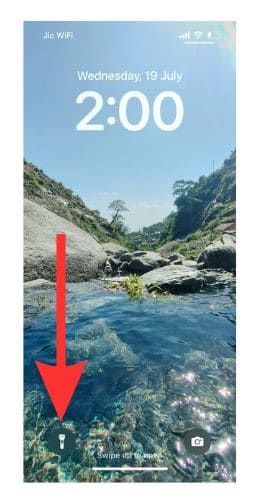
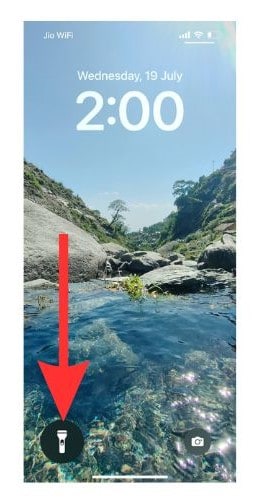
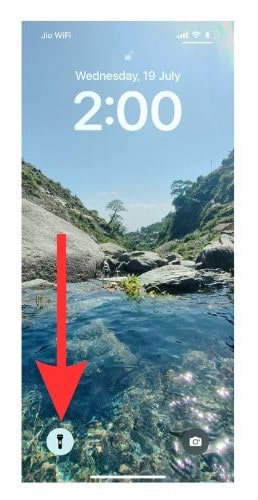
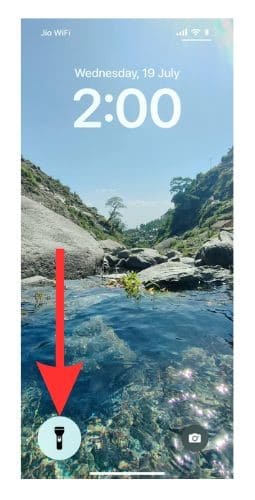
While walking the dog early this morning I used the “Hey Siri, turn on the flashlight”. It is very hand when you have dog leash and an iPhone in one hand, and a poop
bag in the other.
I’m surprised it wasn’t mentioned that you can also turn on the flashlight from the lock screen. I’m not sure if I turned on an option to allow this, but you can access the camera or the flashlight from the lock screen with a long press on the icon there.
Oh yeah, thanks for reminding me. I forgot you can do that because that’s only on iPhone X and later, and I have a 7 Plus.