There are times when you’d like to see an iPhone’s display on a big screen TV. Perhaps it’s a group presentation. Perhaps an app in use doesn’t support AirPlay. Here’s how to mirror your iPhone display to Apple TV.
Mirror iPhone Display on Apple TV
1. The first step is open the iPhone’s Control Center. How you do that depends on what kind of iPhone you have. See Apple’s: “Use and customize Control Center on iPhone.” Quoting:
- On an iPhone with Face ID: Swipe down from the top-right edge. To close Control Center, swipe up from the bottom.
- On an iPhone with a Home button: Swipe up from the bottom. To close Control Center, swipe down or press the Home button.
Look for the rectangular Control labeled “Screen Mirroring.” If it’s not there, you’ll need to edit the Control Center. Use the above Apple guide, the section called: “Add and organize controls.”
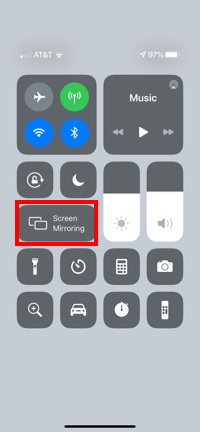
2. Make sure your Apple TV and its connected TV are up and running normally. It must be on the same network as your iPhone.
Open your Apple TV Settings and select General > About. This will show the name you’ve given to the Apple TV. Remember that.
3. Back on the iPhone’s Control Center, tap “Screen Mirroring.” Now refer to Apple’s support document, “Mirror your iPhone, iPad, or iPod touch.” It has both written steps on how to connect to the Apple TV as well as an animated walk-through. You’ll be tapping on the device you took note of in step 2.
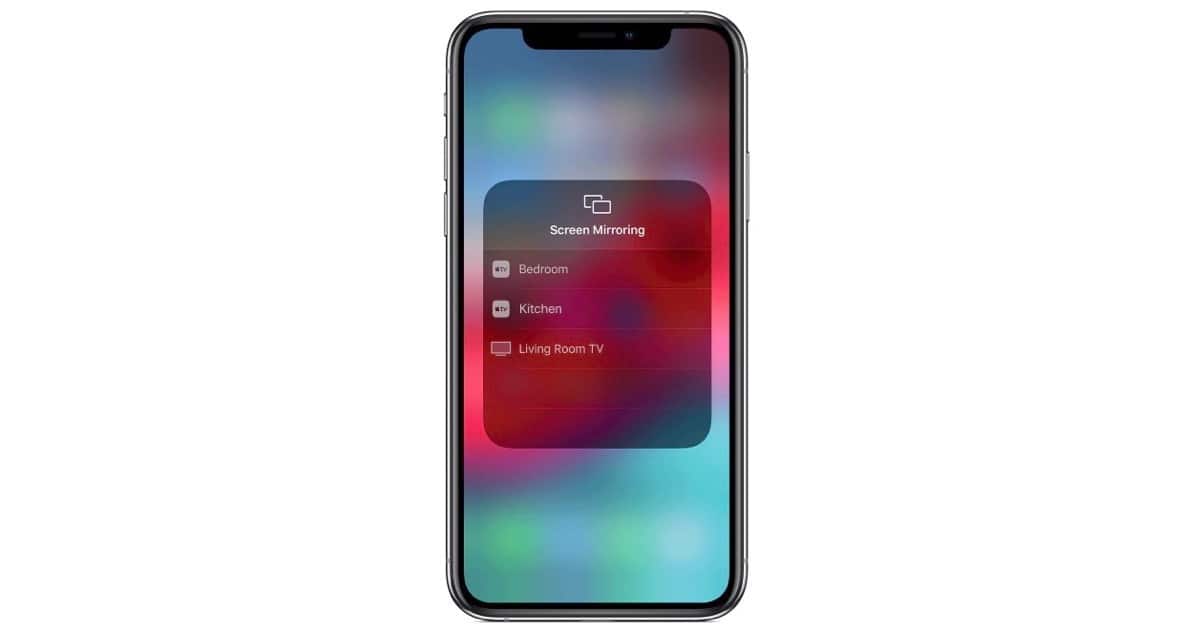
Your Apple TV will supply a security code the first time, so it should be in visual range.

Apple advises:
Your TV uses your iOS device’s screen orientation and aspect ratio. To fill your TV screen with the mirrored iOS device screen, change your TV’s aspect ratio or zoom settings.
4. To terminate the session, in the Control Center, “Screen Mirroring” control, tap “Stop Mirroring” at the bottom.
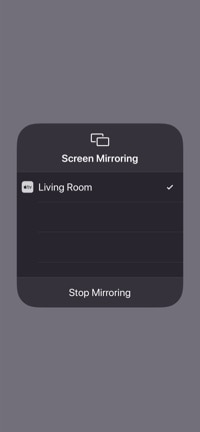
This is so cool. And, of course, it works exactly the same with your iPad or iPod touch.