Dr. Mac’s Rants & Raves
Episode #397
In the first installment, I recommend three techniques that fix many (if not most) issues with recalcitrant Macs—reboot, run Disk Utility’s First Aid, and boot into Safe mode. If your Mac is still wonky after trying them, here are more tricks you can try:
Zap the PRAM/NVRAM
Sometimes your Mac’s parameter RAM (PRAM) or non-volatile RAM (NVRAM)—small pieces of memory that aren’t erased or forgotten when you shut down or restart—get corrupted or scrambled. They remember settings such as time zone, startup disk, speaker volume, kernel panic information, and more.
To reset (often known as zapping) your PRAM/NVRAM, restart your Mac while pressing the Command + Option + P + R keys (yes, that’s four keys—use your nose if you must). Keep pressing until your Mac restarts twice, then release them and reboot normally.
Note that your startup disk, time zone, and sound volume may be altered after zapping. If so, launch System Preferences and reselect the startup disk, time zone, and sound volume you prefer.
Reinstall macOS
If zapping your PRAM/NVRAM doesn’t cure what ails your Mac, it’s time to try stronger medicine. If nothing I’ve suggested so far has done the trick, there is one more thing to try: reinstalling macOS. I saved it for last because it takes the longest and is more of a hassle than the other techniques. Fortunately, Apple offers a nifty technical note on reinstallation at https://support.apple.com/en-us/HT204904.
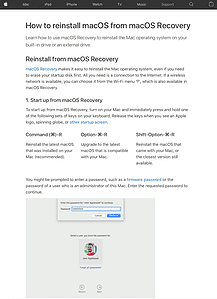
Follow Apple’s instructions, taking care not to erase your disk before you reinstall macOS. As long as you do not erase your disk before you reinstall macOS, you will not lose any data. You’re just installing a fresh copy of macOS, which shouldn’t affect your files, settings, or anything else. Even so, I recommend a full backup of your startup disk (if possible) before you try it.
Before Throwing in the Towel…
If nothing I’ve suggested fixes your issue, here are two more things to try before seeking professional help:
-
- Try Apple’s tech-support hotline at 1-800-SOS-APPL. It’s worth a try even if your Mac is out of warranty.
- Seek help from a local Mac user group (mine is CapMac at www.capmac.org). If you don’t live in Austin, check out Apple’s User Group web page at www.apple.com/usergroups to find a group near you.
Sadly, if your Mac is STILL acting abnormally after trying everything in both parts of this column, your issue is probably hardware-related and will require professional diagnosis and repair. It’s time to call the Apple hotline (again), visit an Apple Store (not currently possible due to Covid-19), or take your Mac to an independent Apple service provider.
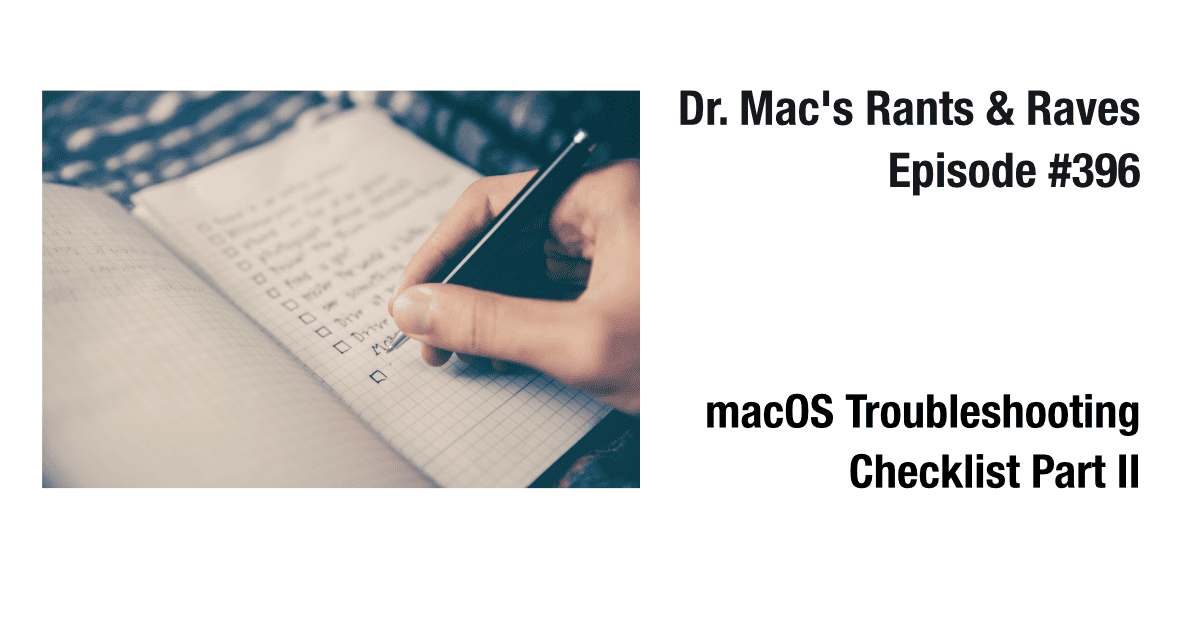
As an apple user from the early 80s I agree strongly with your list. The one thing it is missing is when you can’t shut down the computer without having to do it with the power button. I have this problem right now on a mid 2011 imac running High Sierra. It is driving me nuts. I have tried everything you list except the pram reset which I am going to try right now (had thought those went away on Macs a while back). If you have any ideas please let me know.
The only thing I might add is to look at your log files and see what’s happening when you try to shut down from the Apple Menu. Logs are hard to decipher, but might help you figure out what’s preventing Shut Down.
That’s all I can think of right now. Good luck.