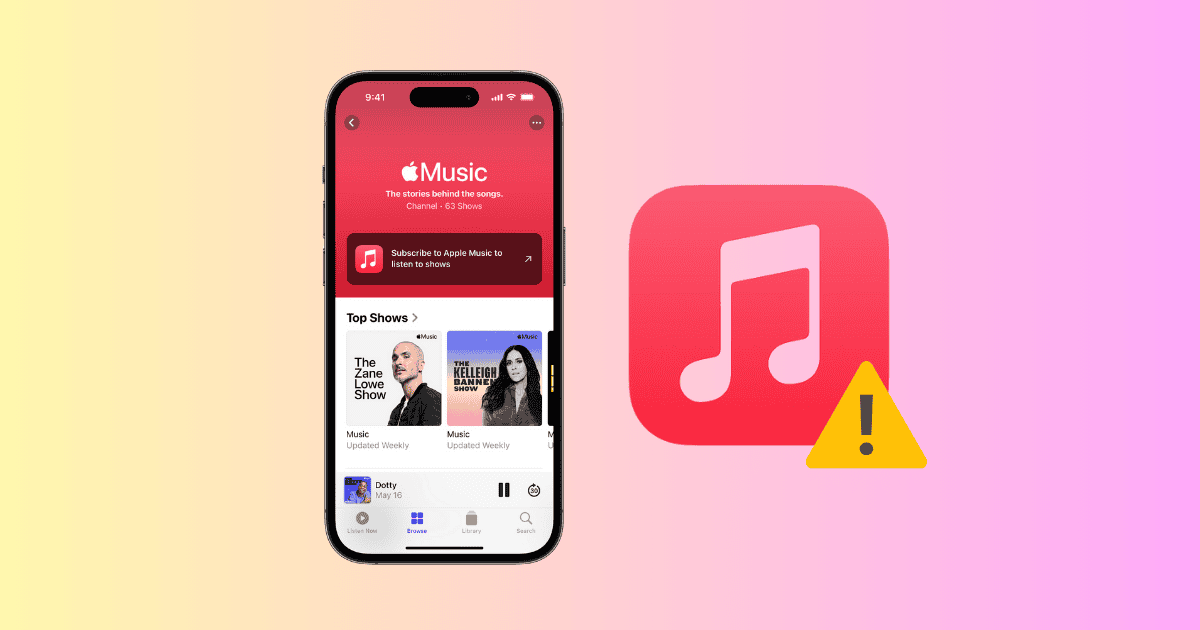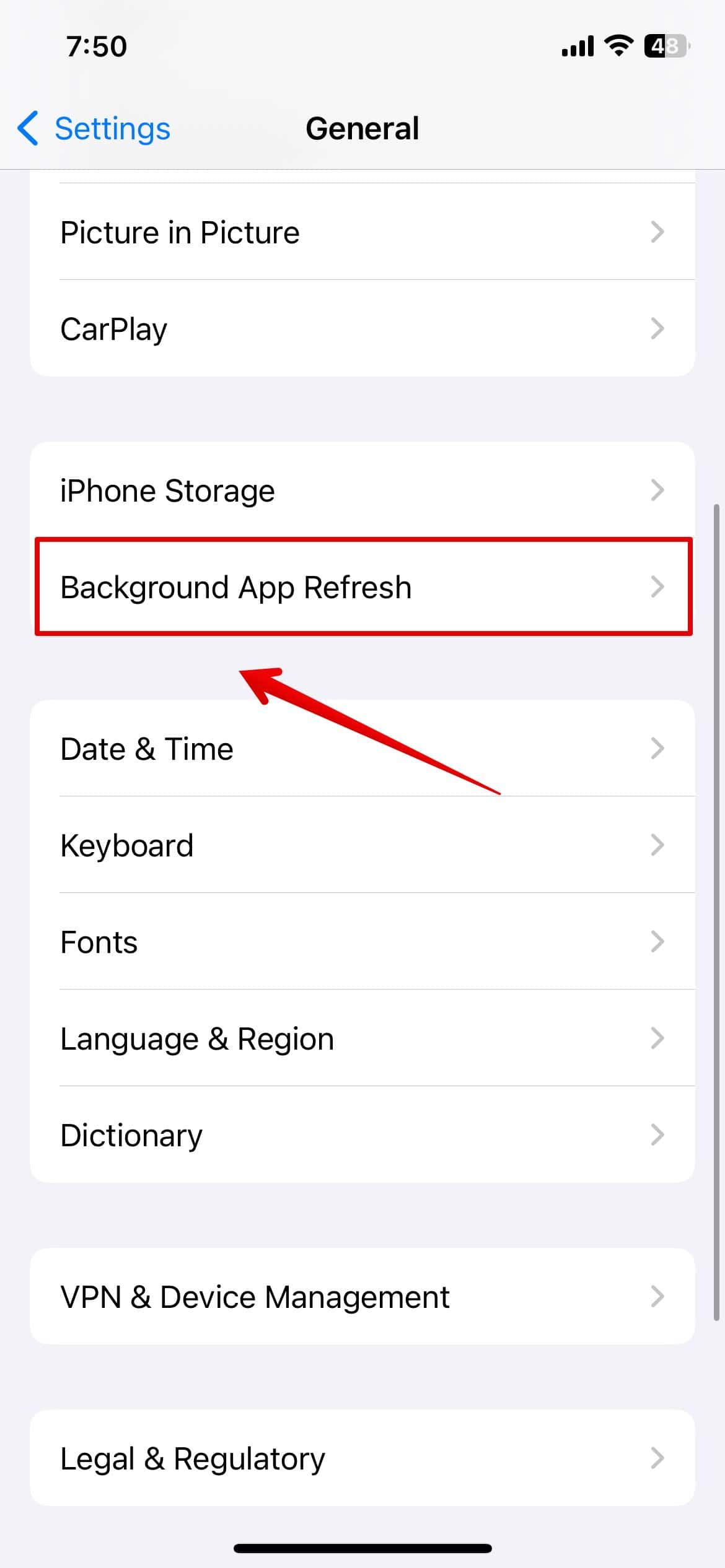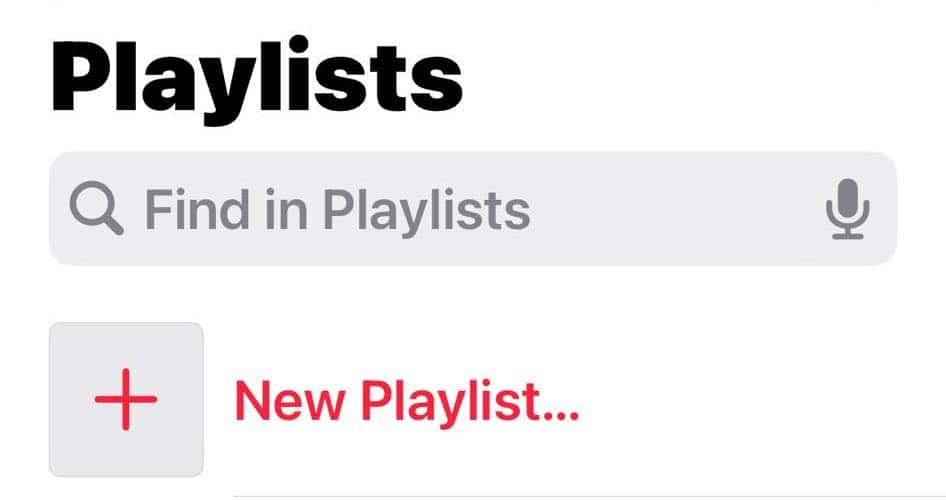Have you ever been ready to start your workout, earbuds in, only to have your Apple Watch suddenly refuse to play your favorite playlist? It’s a total buzzkill. There are a few possible reasons why Music won’t download to your Apple Watch. It could be a simple connection issue, or maybe your watch is running out of storage space. Whatever the case, it’s a frustrating experience.
I’ll walk you through some easy steps to get your tunes back on track. Let’s dive in.
How to Fix Apple Watch Music Download Issues
1. Restart Your iPhone and Apple Watch
Time needed: 3 minutes
This might sound simple, but restarting your iPhone and Apple Watch can often resolve download issues. Doing so refreshes their systems and clears up temporary glitches.
- Press and hold the Side button until the power off screen appears.
- Click the Power Off button located at the top-right corner of your Apple Watch.

- Drag the slider to power off your Apple Watch.

- Wait for the watch to shut down completely.
- Press and hold the Side button again to restart your Apple Watch.
To restart your iPhone:
- Press and hold the Volume Up/Down button and the Side button.
- Drag the slider to power off.
- Wait for 30 seconds.
- Press and hold the Side button to turn it back on.
For iPhone 8 and earlier
- Press and hold the Side button (or top button on older models).
- Drag the slider to power off.
- Wait 30 seconds.
- Press and hold the Side button again to turn it back on.
2. Enable Background Refresh
Sometimes, your Apple Watch might need a little push to keep your music playing. One way to do this is to allow the Music app to refresh in the background, even when you’re not actively using it. This means your watch can download new tracks or update your library without you having to do a thing.
- Open the Settings app on your iPhone.
- Scroll down and tap on General.
- Select Background App Refresh.
- Make sure Music is toggled on.
3. Create a New Playlist
If there’s a problem with an existing playlist, such as corrupted data or syncing errors, starting a new playlist can bypass those glitches.
- Launch the Apple Music app on your iPhone.
- Look for the plus (+) button in the screen’s upper right corner. Tap on it to start creating a new playlist.
- Enter a desired name for your new playlist.
- Add a few songs to your playlist that you know should download successfully.
- After adding your desired songs, tap the Done button to save your new playlist.
If these songs download without any problems, it might indicate that there’s an issue with the original playlist or specific tracks. Try removing and re-adding the affected songs.
4. Check Power and Internet Connection
A common reason for music download failures on Apple Watch is a low battery or a weak Wi-Fi connection. Ensure your device is charged and connected to a reliable network for seamless synchronization.
For this, look for the battery icon in the Control Center. If it’s low, place your Apple Watch on its charger. To verify that both your iPhone and Apple Watch are connected to a stable Wi-Fi network, navigate to Settings > Wi-Fi on your Apple Watch and iPhone.
5. Verify Bluetooth Connection
Besides a good Wi-Fi connection, your Apple Watch also needs to be properly connected to your iPhone using Bluetooth. If the Bluetooth connection is weak or unstable, synchronization might not push through.
- Open Settings on your iPhone.
- Tap Bluetooth.
- Make sure your Apple Watch is listed under My Devices and that it says Connected. If it’s not connected, try pairing it again.
6. Check Your Device Compatibility
Confirm that your Apple Watch and iPhone are compatible with each other—they might not sync otherwise. Refer to the model numbers of both devices and check Apple’s official website for the complete list.
7. See Available Storage Space
Your watch has limited storage, and audio files can quickly fill it up. If your storage is full, new music won’t download. Regularly check and manage your watch’s storage to ensure there’s enough space for your music.
- Launch the Watch app on your iPhone.
- Navigate to General > Storage.
- If you are running low on storage, consider deleting unnecessary apps or music files to free up space.
8. Verify Your Apple Music Subscription
Double-check that your plan is still active. It’s easy to overlook monthly payments, especially if you’re subscribed through a family plan or a bundle with another Apple service.
- Open the Music app on your iPhone or iPad.
- Tap your profile picture in the top right corner.
- Scroll down and tap Subscriptions.
- Look for your Apple Music subscription. If it’s active, you’ll see the subscription status (e.g., Active or Valid until) and expiration date.
9. Check Your Music Syncing Settings
Make sure your Apple Watch is set up to sync music from your iPhone. Otherwise, it won’t be able to update playlists based on your most recent activities and changes.
- Open the Watch app on your iPhone.
- Tap on the My Watch tab at the bottom.
- Scroll down and tap Music.
- Ensure the Sync Music switch is turned on. You can also choose to sync a specific playlist or album.
10. Clear Music App Cache
Clearing the cache helps to refresh the app, eliminating any corrupted or outdated files that might be causing problems.
- Launch the Watch app on your iPhone.
- Navigate to the My Watch tab.
- Select the Music option.
- Tap on Offload Music to initiate the cache-clearing process.
- Confirm your action to clear the Music app’s cache.
11. Update Your watchOS
watchOS updates typically include performance improvements, bug fixes, and enhanced compatibility with apps and services. By keeping your wearable up to date, you ensure that it has the latest optimizations, potentially resolving issues download and sync issues.
- Open the Watch app on your iPhone.
- Select the General option within the app.
- Tap Software Update to verify if a new version of watchOS is available.
- If an update is available, follow the prompts to download and install it.
12. Re-Pair Your Apple Watch
At this point, it might be helpful to re-pair your Apple Watch and iPhone—this can sometimes resolve connection problems. Just note that it will delete all of your data and settings on the watch. If you have important data that you want to save, make sure to back up on iCloud beforehand.
- Make sure your Apple Watch has at least 50% battery.
- Open the Watch app on your iPhone.
- Tap on My Watch.
- Tap on General.
- Scroll down and tap Reset.
- Tap Erase Apple Watch Content and Settings.
- Follow the on-screen instructions to re-pair your Apple Watch.
If you’ve already tried all the steps above, it’s time to reach out to Apple Support. They can provide more specific troubleshooting advice or assistance with resolving underlying software or hardware problems.
Visit the Apple Support website and search for “Music” in the search bar that is available. Look for specific troubleshooting articles or choose to chat with a support representative. Prepare to provide details about your Apple Watch model, iOS version, and the specific issue you’re encountering.