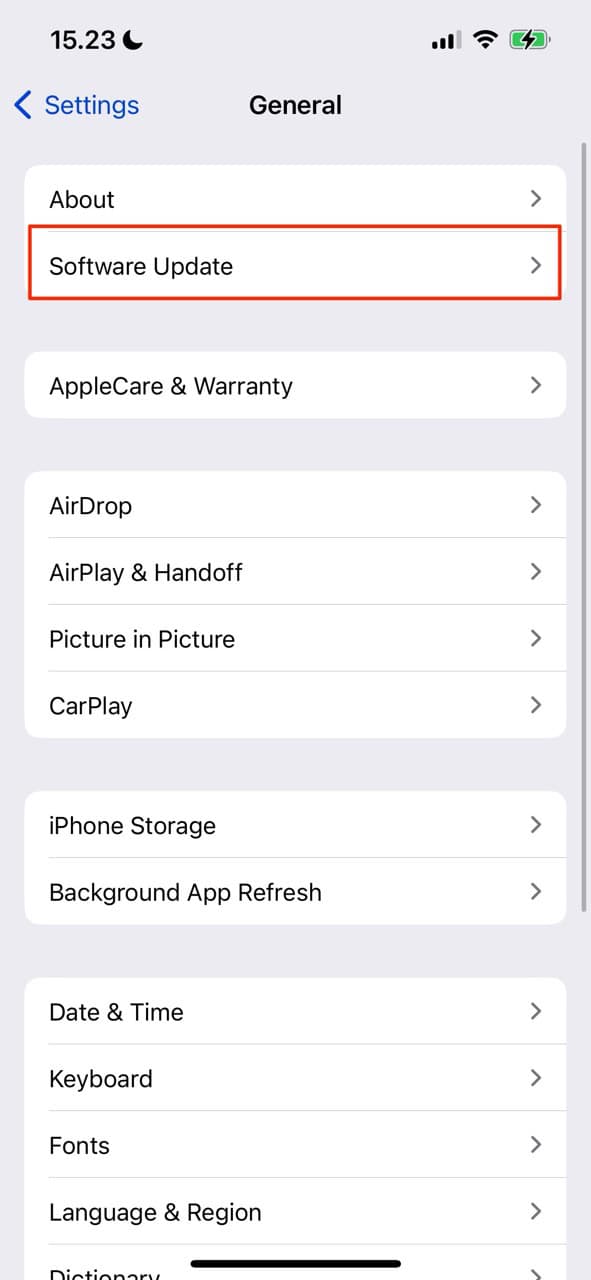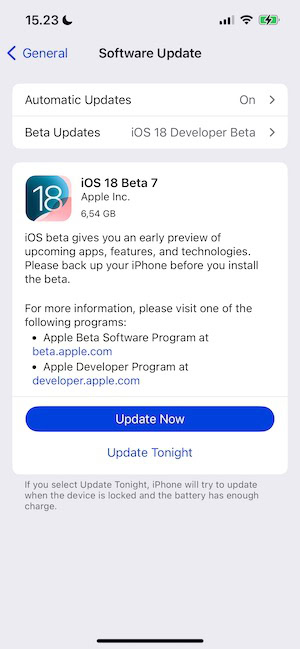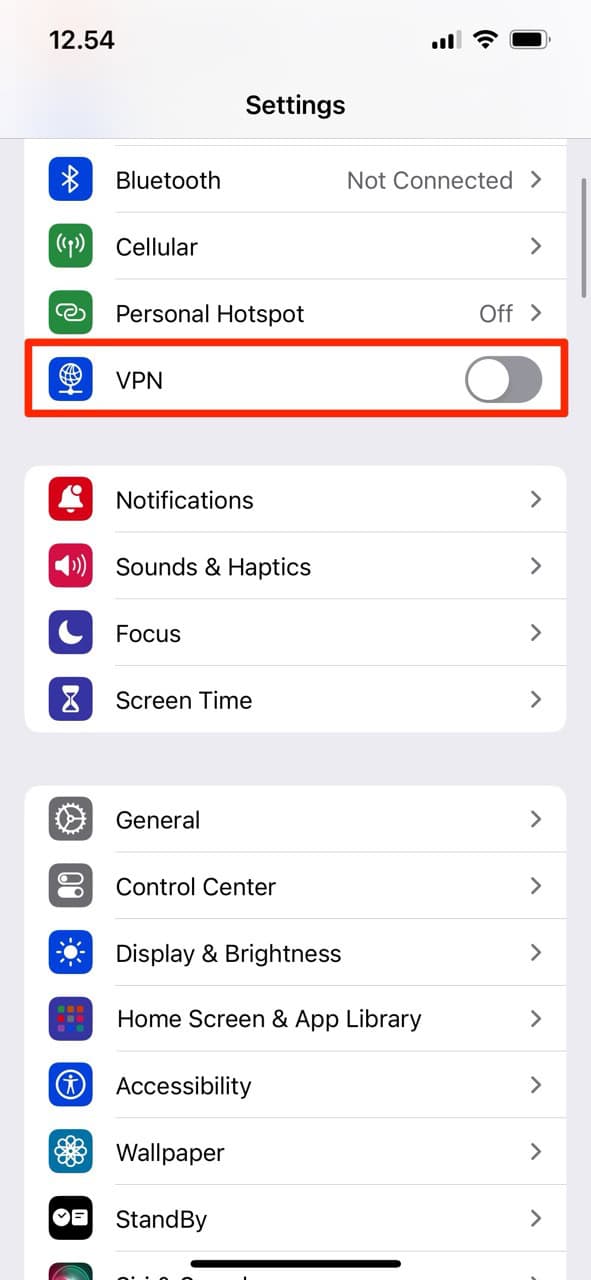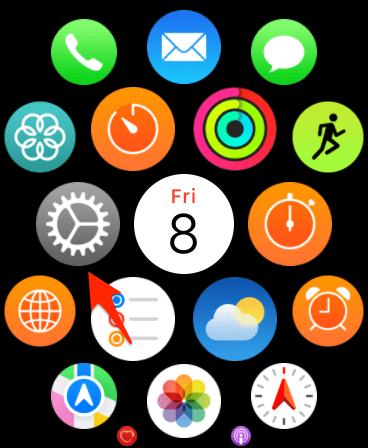You’ve been excited to buy your Apple Watch for a while and can’t wait to start measuring your vital signs closer. However, there’s a small issue as you unbox your device: your Apple Watch keeps unpairing during the initial set-up with your iPhone. Instead of being on your way to an active, data-driven life, you’re left with connectivity issues.
The good news is that you’ll also find plenty of solutions. In this guide, I’ll share eight quick fixes.
Why Does My Apple Watch Keep Unpairing During the Initial Set-Up?
You’ll experience this issue for one of three reasons. There may be a problem with your Apple Watch, especially if it’s pre-owned. It might still be on the old user’s Find My account, or there may be a connectivity problem that went undetected. It’s also possible that you’re facing this problem because of active third-party apps (e.g. VPN). Outdated software is another potential contributor.
How to Stop Apple Watch From Unpairing During the Initial Set-Up
1. Reset Your Apple Watch and iPhone
Time needed: 3 minutes
I recommend starting with your iPhone before your Apple Watch. Let’s first go through the steps to restart your phone normally:
- Press one of your volume buttons and the standby button simultaneously.
- Use the slide to power off slider when it appears.
- After your screen has gone black, press and hold the standby button until your device switches itself on again.
If that doesn’t work, perform a force restart.
- Tap one volume button followed by the other.
- Press and hold the standby button until you see the Apple icon.
Once you’ve restarted your iPhone, do the same with your Apple Watch by following these steps.
- Press and hold the side button.
- Use slide to power off when it appears.
- Wait for your Apple Watch to turn off before switching it back on.
Try a force restart if that doesn’t work:
- Press and hold the Digital Crown and side button.
- Press and hold the side button after your device has turned off.
2. Update iOS
You probably won’t be able to connect Apple devices that aren’t on their latest OS versions. So, if you don’t know which version of iOS you use, it’s worth checking for an available update.
- Navigate to Settings > General.
- Select the Software Update tab.
- Wait a few seconds, and your iPhone will look for a newer version of iOS. If your software is up-to-date, you’ll see a message confirming this. If it isn’t, select Update Now and enter your passcode. Then, try re-pairing your Apple Watch and iPhone.
 NOTE
NOTE
3. Check Your Bluetooth
You need to activate Bluetooth before you can pair your devices. Check your settings via the Control Center or Settings app, depending on what’s easier for you.
First, let’s look at the Control Center:
- Swipe down from the top right-hand corner of your device to reveal the Control Center.
- Tap the Bluetooth icon so that it’s blue.
To check your Bluetooth settings from the Settings app, select Bluetooth and toggle the feature on. 
4. Turn Off VPN
I’ve encountered several connectivity issues with my VPN switched on. For example, AirDrop usually doesn’t work.
- Open the Settings app.
- Make sure that the VPN toggle is turned off. It’ll appear gray if it is, and you will no longer see the “VPN” symbol next to your Wi-Fi icon at the top.
I have noticed that on some occasions, my VPN will automatically reconnect. This often happens when you haven’t configured it properly. Open your device’s VPN app and disconnect from the server manually. 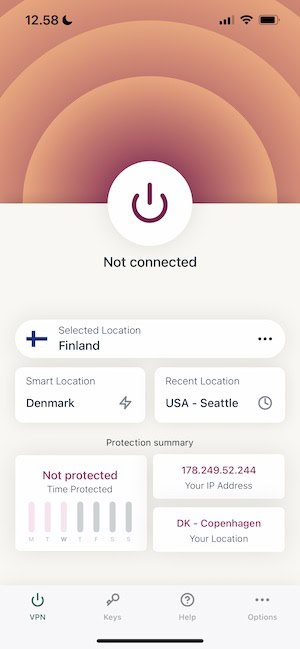
5. Completely Erase Your Apple Watch
Depending on how far you’ve gotten into the pairing process, it might be possible to completely factory reset your Apple Watch. I particularly recommend doing this if you bought your device pre-owned.
- On your Apple Watch, go to Settings in your App Library.
- Select General.
- Tap Reset.
- At the top of the next window, you’ll see an Erase All Content and Settings button. Tap on this.
- Enter your passcode if needed, and perform any other on-screen instructions that you’re asked to complete.
6. Remove Apple Watch From iPhone Account
If you’ve already added your Apple Watch and iPhone in the past, and it’s reset since then, try removing your Apple Watch from your iPhone account and then attempt to re-add it. You’ll need your iPhone to do this:
- Go to your iPhone’s Watch app.
- Select All Watches in the top left-hand corner.
- Tap the information icon.
- At the bottom of the next page, tap Unpair Apple Watch.
- When the pop-up window appears, select Unpair [Apple Watch Name] to confirm your choice.
7. Remove Other Apple Devices in iCloud That You Don’t Use
Another reason why you may not be able to use your iPhone and Apple Watch together is if other devices are interfering. I suggest going to your iCloud settings and removing anything you don’t use. In my opinion, it’s better to do this on your computer than via the Settings app. Sometimes, I see old devices that don’t appear on my iPhone.
- Log into the iCloud website with your Apple ID.
- Tap the icon with multiple circles and select Find My.
- Look for any devices you no longer use under All Devices and remove them.
8. Remove Apple Watch From Old Find My Account
If you bought a pre-owned Apple Watch, it’s possible that the previous owner didn’t remove the device from Find My. So, if you’re still encountering problems, it’s worth checking if this is the case. Of course, you’ll have to know who the previous owner was; get in touch with them to see if they’re a loved one or if you bought your device directly from someone on eBay or somewhere similar.
Unfortunately, you might be out of luck if you purchased your Apple Watch from a second-hand store. In those cases, your best option might be to call Apple Support.