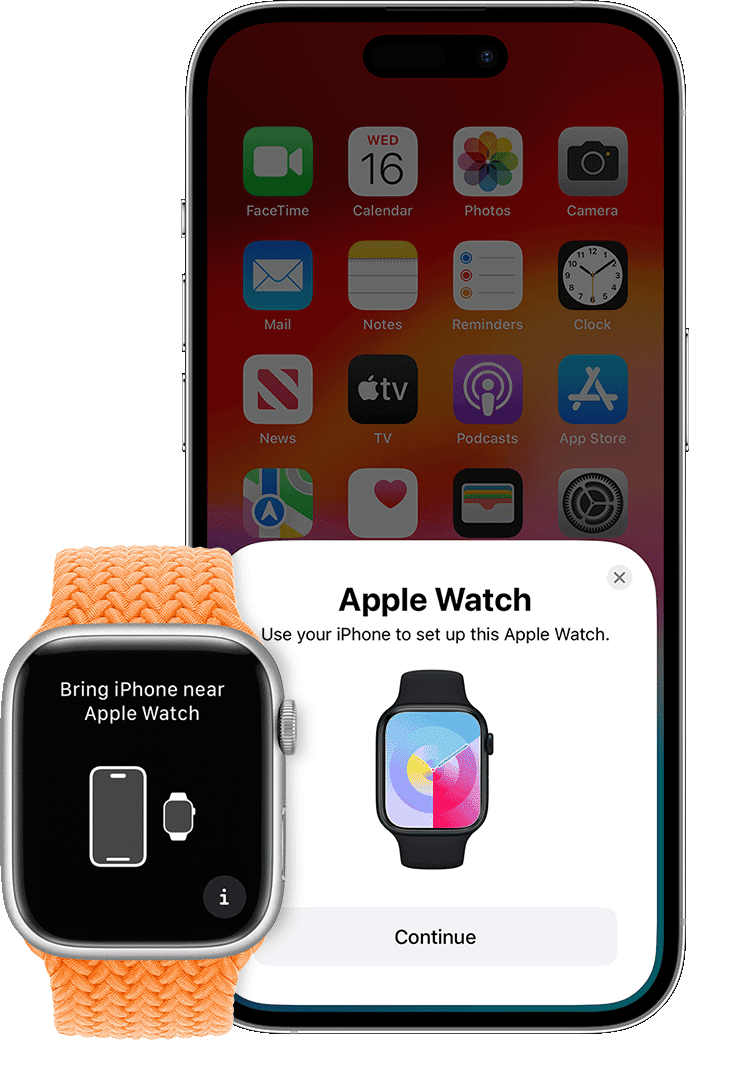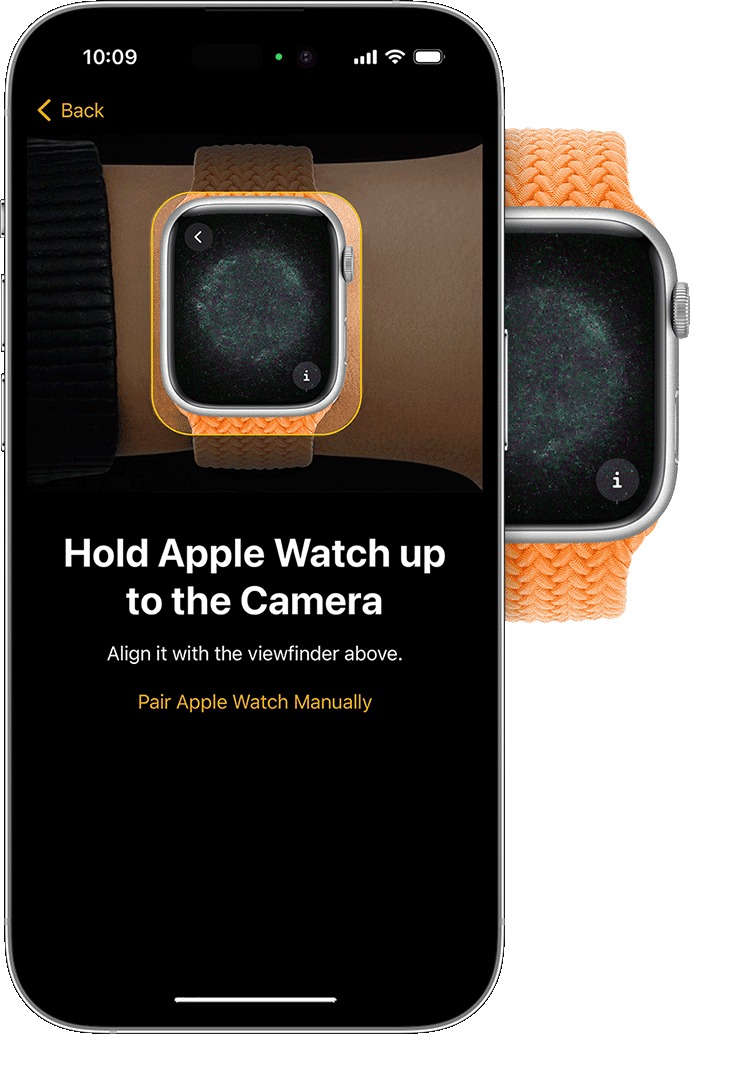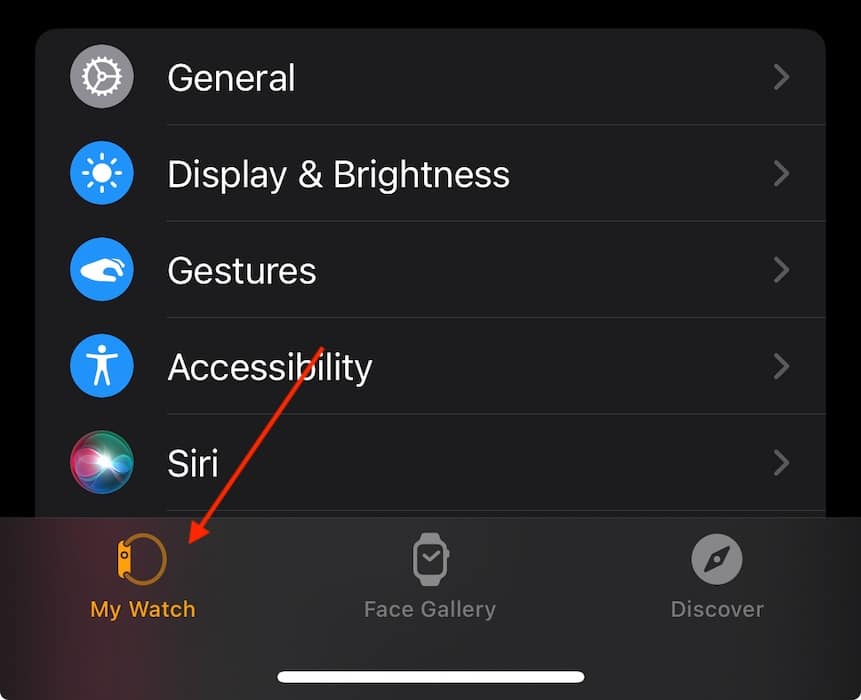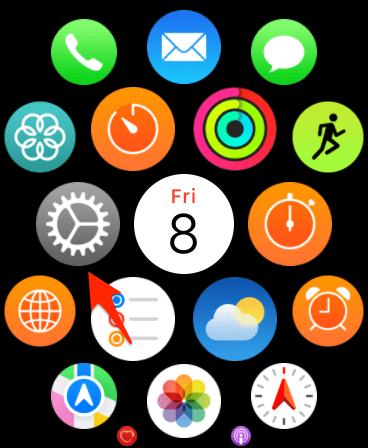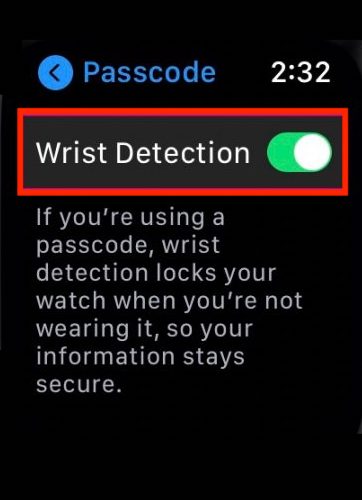When you’re signed into your Apple ID, alerts seamlessly flow across your Apple devices, allowing you to respond to calls, send messages, and use third-party apps within the ecosystem. However, there are times when your smartwatch might miss certain updates or display notifications for some apps while skipping others. You might also prefer having both your devices notify you simultaneously. If you need to sync notification sounds between your Apple Watch and iPhone, here’s what to do.
Can You Receive Notifications on Apple Watch and iPhone Simultaneously?
When you get notifications, they either show up on your Apple Watch or your iPhone, but not both. If your phone is unlocked, the notifications are received directly on it instead of your smartwatch. Notifications will only pop up when your paired iPhone is locked or asleep. For specific third-party apps, like the Noise app, notifications only appear on your Apple Watch—these won’t show up on your paired phone.
How Do I Sync Notification Sounds on Apple Watch and iPhone?
1. Check Your Apple Watch Connection
Time needed: 1 minute
If your Apple Watch isn’t displaying notifications, it may have been disconnected from your iPhone. Follow these steps to check:
- Check your watch face. Your watch isn’t connected if you see the red phone disconnected icon or the red X icon.
- Touch and hold the bottom of the screen until the Control Center appears, then swipe up.
- Tap the iPhone icon. If your devices are connected, your iPhone should emit a “ping” sound.
If your watch has been disconnected, you can try pairing it again by using the following steps:
- Put your Apple Watch on your wrist.
- Press and hold the side button to turn on your Apple Watch until the Apple logo appears.
- Hold your iPhone near your Apple Watch and wait for the pairing screen to appear on your iPhone, then tap Continue.
- Alternatively, open the Apple Watch app on your iPhone and tap Pair New Watch.
- Tap Set Up for Myself.
- When prompted, position your iPhone so your Apple Watch appears in the viewfinder of the Apple Watch app to pair the devices.
If you are having trouble with pairing, you can head over to our guide on how to fix Apple Watch unable to connect to your iPhone.
Note that the method above does not result in both your iPhone and watch receiving notifications simultaneously. This is only to make sure that notifications arrive on your Watch when your phone is locked.
2. Set Notification Settings to Mirror My iPhone
You can also set up your smartwatch to mimic the notification settings of your iPhone for apps that are on both of your devices. This ensures that you receive alerts on your watch for all supported apps whenever it is locked.
- Open the Apple Watch app on your iPhone.
- Go to the My Watch tab.
- Tap Notifications.
- Select an app to view its notification options.
- To sync notification settings across both your Apple Watch and iPhone, tap Mirror My iPhone.
Repeat this for all the apps for which you want to use this setting. You should keep in mind that this method, too, doesn’t cause notifications to ping on both your devices at the same time. How to do that is described in the section below.
3. Turn Off Wrist Detection
Occasionally, you might want notifications to arrive on both your iPhone and Watch. If you are wondering why that might be the case, for me, it’s because the notification sound on my iPhone is louder and catches my attention more easily than the one on my watch.
Unfortunately, Apple doesn’t offer a straightforward setting to make this happen. But that does not mean there isn’t a workaround. It involves turning off wrist detection on your watch. The Apple Watch has sensors on its back that detect whether it’s on your wrist or not. If you have secured it with a passcode, this feature keeps it unlocked while you are wearing it and locks it immediately as soon as you take it off.
If you turn wrist detection off, all notification alerts will be delivered to both devices. To do so:
- Open the Settings (gear icon) app on your Apple Watch.
- Tap Passcode.
- Scroll down and turn off the toggle next to Wrist Detection.
You will now receive notifications on both devices, but this means sacrificing some features that require this setting to be turned on. These include activity measurements, heart rate tracking, and automatic emergency calls, among others.
4. Submit Feedback to Apple
Another thing you can do to make life easier for not just yourself, but others too, is to submit official feedback to Apple. This will inform them that you would like the option to receive notifications on across paired devices simultaneously. If the issue resonates with a large enough customer base and all of them submit their feedback, the developers at Apple are bound to listen and deliver a fix via a software update.
That said, I don’t think this inconvenience is enough to throw me off the Apple bandwagon. I believe the Apple Watch is one of the best smartwatch options on the market for its durability, features, and UI convenience.