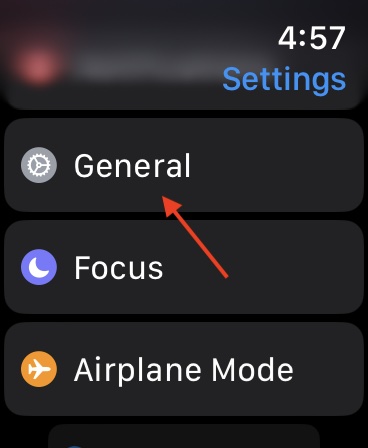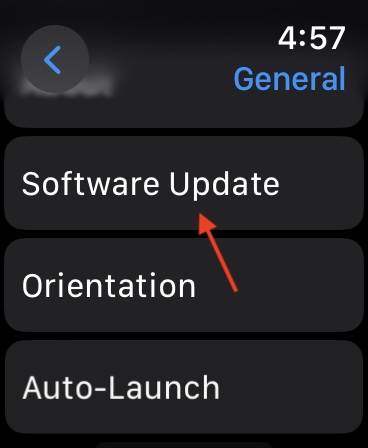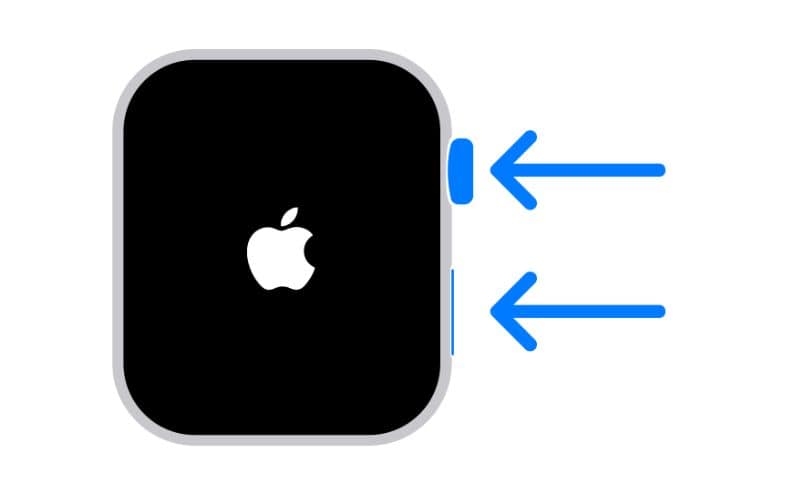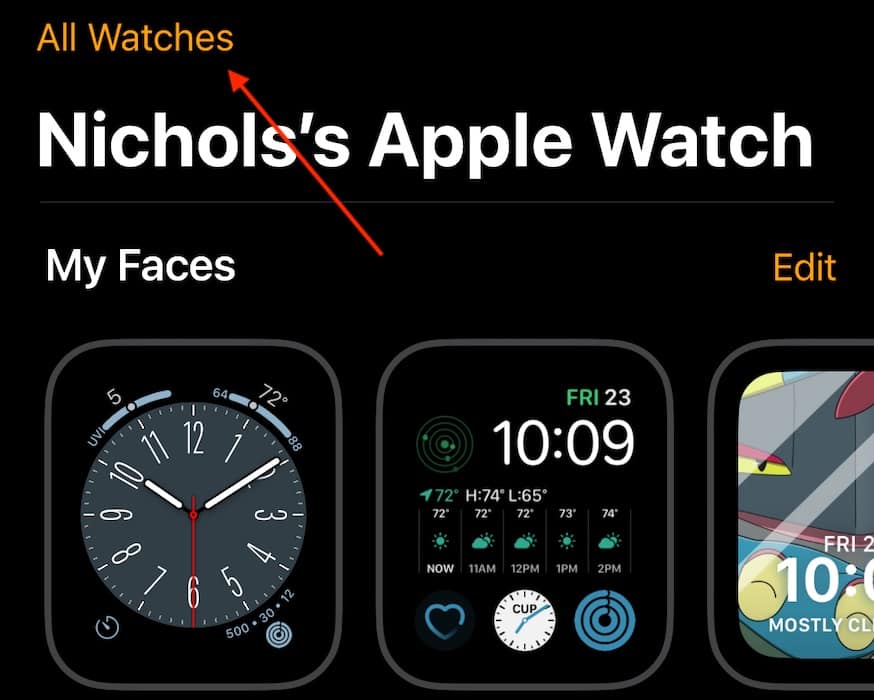Need to fix your Apple Watch touchscreen not working after making the move to watchOS 11? The thing about software updates is that you typically want them to improve your device, not make things harder. Fortunately, there’s an easy solution for this one, as Apple is aware of this specific problem. Let’s take a quick look.
How To Fix Apple Watch Touchscreen Not Working After watchOS 11 Update
According to the Apple Support forums, folks are having issues with their touchscreen not working properly after making the move to watchOS 11. As I explain below, this is a problem that Apple knows about, so there’s a really simple solution. However, I’ve got some more fixes should it not work.
1. Check for watchOS Update
For those specifically having this issue with watchOS 11, one of the first things you should do is check for a software update. According to Apple, an unresponsive touchscreen is actually a known issue within watchOS 11, which is why the company released a fix within 11.0.1. While Apple claims that only Series 9, 10, and Ultra 2 models were experiencing the issue, an update may be just the fix for your wearable.
Time needed: 2 minutes
This guide will show you how to update directly from your Watch, but you can perform these exact steps through the Watch app on your iPhone.
- From your Apple Watch, open Settings.
- Navigate to General.
- Select Software Update and follow the on-screen instructions.
Be aware that watchOS 11.0.1 includes a couple of other fixes, including a battery drain fix and and a patch for random restarts for certain users.
2. Force Restart Your Watch
Most of the time, simply performing a force restart may clear away any problems you’re having with your Apple Watch. It’s also important to note that this doesn’t hurt your device. Personally, I would perform the above software update and then do a force restart. Let’s give it a try.
- To force restart an Apple Watch, simply press and hold the Digital Crown and Side Button until the Apple logo appears. Release both buttons when the logo appears and wait for the device to restart.
3. Unpair and Re-pair your Apple Watch to your iPhone
Should none of the above options work, you can also try unpairing your Watch from your iPhone and then reconnecting it.
- First, navigate to the Watch App on your iPhone.
- In the top-left corner, select All Watches.
- Choose the Information Icon (i) next to the Watch you need to unpair.
- Scroll down and select Unpair Apple Watch and follow the on-screen instructions. During this time, you will be asked for your Apple ID password and to create a backup.
- Once the Watch is unpaired, you can reconnect the two devices by placing them next to each other. You will get a notification on your iPhone to Continue. Follow the on-screen instructions.
4. Last Resorts
If you need to unpair an Apple Watch without using an iPhone, you’re going to need to Erase All Content and Settings directly from the Watch. Erasing the device is also one of your last options should none of the above solutions work. I wouldn’t fully recommend it, but be aware it is an option. Personally, I would recommend seeing if your screen protector (should you have one) is causing you issues. I would also suggest contacting Apple Support before erasing your device.
You may also want to know what to do if you’re unable to pair your Apple Watch.