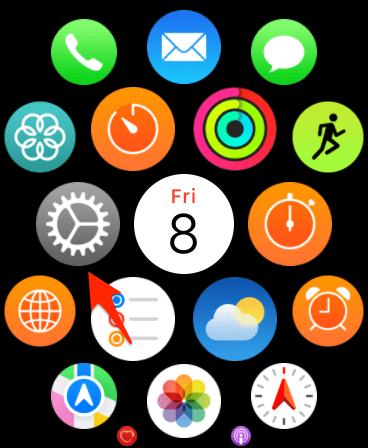Some pieces of Matrix gym equipment are having trouble connecting to Apple Watch on watchOS 10.5. When users try pairing, they hear a beep, but nothing else happens. This glitch prevents them from utilizing both devices. If you’re in the same boat, you won’t be able to track your metrics, personalize the interactive display, or record previous workouts.
It’s likely a hardware problem, but try going through our proven troubleshooting options first — you might save yourself a trip to a repair store. Here’s what to do.
What’s Causing My Apple Watch to Not Connect to Matrix Gym Equipment?
Some users have reached out to Apple for assistance with this problem, but it seems to be an issue with Matrix’s gym equipment. Some users have had no problems connecting to treadmills and bikes at their fitness center, and others have been able to connect to at least some.
Nonetheless, it’s possible that your Apple Watch is causing the issue. Software updates often introduce a handful of new bugs — ironically, they also fix widely known issues on older versions. And in some cases, you might encounter glitches after prolonged usage.
How to Fix the Apple Watch Can’t Connect to Matrix Gym Equipment Problem
1. Enable GymKit on Your Apple Watch
Time needed: 2 minutes
If you don’t have GymKit enabled on your Apple Watch, you won’t be able to use most Matrix equipment at your gym. So, this is the most logical place to start. Follow these steps to turn on GymKit for your Apple Watch:
- Click the Digital Crown to open your Apple Watch’s App Library.
- Open the Settings app.
- Scroll down to and select Workout.
- Make sure that you’ve toggled Detect Gym Equipment on. The button should be green.
2. Disconnect and Reconnect Your Equipment
If you’ve already used GymKit in the past for your Matrix equipment, you can simply try turning the feature off and on again. Doing so may reset your device and remove any glitches that were causing the problem you previously experienced.
Here’s how to disconnect and reconnect your Matrix gym equipment:
- Go to Settings > Workout > Detect Gym Equipment.
- Toggle Detect Gym Equipment off and wait around 30-60 seconds.
- After turning the feature off and waiting, switch Detect Gym Equipment on again. Then, try to connect the machine you’re using.
 NOTE
NOTE
3. Restart Your Apple Watch
If tweaking GymKit’s settings on your Apple Watch didn’t work, restarting your Apple Watch is the next best thing to try. The process is pretty simple, and the steps below will help you achieve your objective.
- Press and hold the Action Button on your Apple Watch until the screen changes.
- Select the standby icon in the top right-hand corner of your smartwatch screen.
- When Power Off appears, move your finger along the slider and turn your Apple Watch off.
- After your device has switched off, press and hold the Action Button again. Let go when the Apple logo appears.
- Enter your Apple Watch passcode and try connecting your device to the gym equipment.
4. Try Different Equipment
Trying a different piece of equipment isn’t convenient, but it might be your only option to solve the problem until an update is released. If the gym isn’t too busy, choose a different treadmill, bike, or whatever you want to exercise on.
Try connecting via GymKit. If the problem is now solved, it’s likely a hardware issue with the previous piece of equipment you were using. In that case, you should inform the gym staff.
5. Wait for a Matrix Update
Unfortunately, there isn’t much else that you can do to fix this problem. At some point, Matrix will likely update the hardware for its gym equipment. Once that happens, you should be able to connect your Apple Watch without problems.
In the meantime, consider using other apps to track your progress. You can check out the best iPhone and Apple Watch workout apps for men, plus the best iPhone and Apple Watch workout apps for women.
6. Wait for a watchOS Update
It’s also possible that a future watchOS update could fix this problem, and preparing your device by setting up automatic updates is a good idea.
- Open the Settings app and go to General.
- Tap Software Update.
- Select Automatic Updates.
- On the next screen, toggle Automatic Updates on. When Apple next releases an update, your watch will automatically download it.
As mentioned earlier, it’s not a guarantee that these tips will solve the problem. It’s quite complex, and it seems to be a hardware issue. Since Matrix doesn’t release updates to your Apple Watch, there might not be a huge amount that you can do. Nonetheless, they’re still worth trying out.