Dr. Mac’s Rants & Raves
Episode # 329
Did you know that your Mac’s performance deteriorates significantly as your startup disk fills up? As your startup drive gets closer to being full, the spinning beachball will appear and slow you down. And, you’ll notice that activities that used to happen almost instantly—such as launching apps, opening documents, or applying filters to photos — take much longer.
In my experience, many (if not most) Mac users do not understand how close to capacity their startup disk is. Worse, many Mac users don’t even know where to look for that information on their Mac.
So… let me offer you a quick lesson in disk space.
How Much Space is Left on my Disk?
First, select your startup disk’s icon in the Finder and choose File–>Get Info (or use its keyboard shortcut, Command+I).
A Get Info window with details about that disk will appear on the screen. You’re interested in three items near the bottom of the General section of the window: Capacity, Available, and Used.
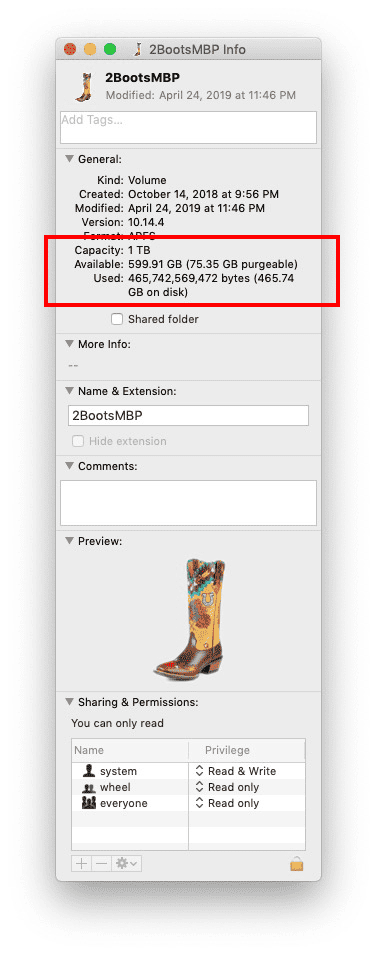
-
-
- Capacity tells you the size of your drive.
- Available tells you how much disk space is currently
- Used tells you how much disk space is in use.
-
If your disk has less than 20% of its disk space available, you’re headed toward trouble. If you save (or download) a few large files, your disk will be nearly full, and your Mac will slow to a crawl. At this point, you need to start looking at ways to free up disk space.
And, if your startup disk has less than 10% of its space available, it won’t be long before you encounter slowdowns and spinning beachballs because of insufficient available disk space.
Why Available Space Matters…
If you’re wondering why a shortage of space on your startup disk affects your Mac’s performance so dramatically, it results from the way macOS’s Virtual Memory (VM) scheme works. If your Mac doesn’t have enough RAM to perform an operation, it creates a “swap file” on your startup disk, and then uses that swap file instead of the RAM it needs.
This swap file grows and shrinks dynamically, but typically requires several gigabytes of disk space. When you reboot your Mac, it resets itself to zero and grows dynamically from there as needed. After using my MacBook Pro (with 16GB of RAM) for two days without restarting, my swap file was 9GB; after a restart it dropped to 0 bytes.
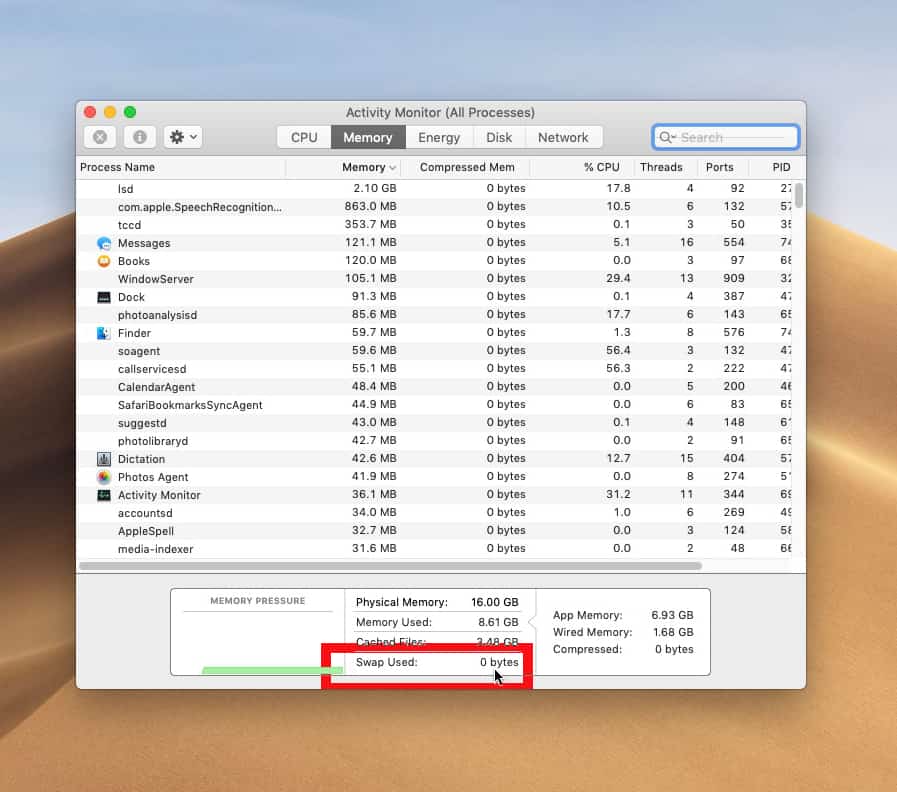
The bottom line is that when there is insufficient space on your startup disk for the swap file macOS must create, your Mac will slow to a crawl.
While rebooting provides a temporary reprieve, the new swap file will grow (and sometimes shrink) when you open, use, and quit apps. So… if your disk is nearly full—which is anything over 80% if you ask me—you should delete some files.
Unfortunately, I’m out of space. So, tune in next week when I’ll show you how to track down, archive (if you like), and/or delete those pesky large files quickly and easily.
Stay tuned.
My point wasn’t to predict whether 10% or 20% or some other number is optimal. My point was to alert users to the issues they’ll encounter (at some point) if their disk gets too close to full. 10/20% are arbitrary, but if you let your disk get much fuller, all it would take is one big download or app installed to bring things to a grinding halt.
I agree I was being conservative. Realistically, you can probably get down to a few gigabytes of free space before things get bad… But, if you’re already close to capacity, it doesn’t take much to push you over the edge. So I played it safe.
Different operating systems handle swap and page files differently, Now RAM is comparatively cheap, and disks are SSD I try always to max out the RAM first. For ‘normal’ usage, i.e. not multimedia creation / development, 32GB seems ‘enough’.
On a Debian mac mini, that will happily run with FAR less.
I have to so-so-strongly recommend an SSD for your main system disk – I have a ‘legacy’ Mac running Mojave, the difference between an SSD and a 5400rpm laptop disk is enough to put off buying a new mac – because with a spinning platter it was almost unusable on Yosemite, with Mojave and an SSD it flies.. happy days.
While I agree with the reasoning and symptoms in this article I don’t agree with using percentages as a way of determining if free disk space is low enough to start causing problems. (But I also think that macOS leaves its low in space warning way too late.)
For example 10% of a 1TB drive is 100GB, and should one really start to be concerned at 80% full for an iMac with 3TB fusion drive?
I’d rather see a recommendation based upon either a fixed number of GB (15?) or a multiplier of installed memory eg. 2x8GB.
My 2012 MBPr with 8GB or memory and a 250GB SSD has run OK for quite a few years with less than 20GB of free space.
I had to go look because RAM / SWAP calculations have changed so much – I found this. but the most valid point is, IMHO,
If you let your system sleep, your swap needs to exceed the size of your physical RAM so that the OS can write all the memory to take a snapshot.. That would explain why Swap grows large even if not doing much, just written 32GB of RAM to disk.
10% of a 1TB drive would seem like a sensible number to me.