Dr. Mac’s Rants & Raves
Episode #393
I’m frequently asked for advice on adding storage to a Mac, so I distilled my thoughts into a checklist to help you decide on your next storage upgrade.
√ How much storage do you need?
If you’re going to use the drive for backups using Time Machine or other software, it’s best to get a disk at least 3X the size of your boot drive.
So, if your Mac has a 512GB solid-state drive (SSD), you want at least a 1.5TB drive, though 2TB would be better (and probably more cost-effective).
√ How will you use the disk?
If you intend to boot your Mac from this disk, you will be happier with an SSD. macOS is optimized to run on an SSD. Booting from a hard drive takes much longer than from an SSD, and almost everything — launching apps, opening applications, opening windows with more than a few files—will feel sluggish.
On the other hand, if you plan to use it for backups or additional storage for your music, photos, or videos, a hard drive will give you more storage for less money. Which brings us to…
√ What is your budget?
Solid-state drives are much faster, but also more expensive than hard drives. For example, a 1TB external USB 3 SSD will cost you around $160, while a 1TB USB 3 external hard drive is approximately $50.
The higher the capacity, the greater price difference.
So, opt for solid-state if you can afford it—it’s way, way faster. But, unless you intend to boot from the drive (or have another reason for needing SSD speeds), a hard drive delivers more bang for your buck.
√ Internal or external?
This one’s easy—unless you’re replacing an internal drive because it died or is too small—an external drive doesn’t cost much a lot more than an internal one, and you (or a service technician) avoid poking around your Mac’s guts.
√ What ports are available on your Mac?
You want to use a port with USB 3.0 or higher in most cases. If your Mac has an available Thunderbolt port, Thunderbolt drives are rarer but can be significantly faster than a USB 3.0 drive. But… Thunderbolt drives are considerably more expensive than USB 3 drives.. So, unless you truly need super-fast storage, USB 3 is going to be your best bet.
√ What brand do you recommend?
None. I buy the least expensive drive that meets my needs. Since all drives fail eventually, I just assume my drives will fail tomorrow and maintain redundant backups of every file on every disk.
√ One More Thing: You might want to consider something like this Voyager Dock if you expect to have more than two external disks:

The Voyager Dock lets me buy less expensive “bare” (aka “internal”) 2.5 or 3.5-inch hard disks, which have no enclosure or power supply so they take up less space while cost less per gigabyte.than separate external drives..
I have more than half a dozen backup disks, so I have a dock with two bays that allows me to mount two disks at a time (instead of just one):

Yes, I still have to swap disks by hand, but that’s a small price to pay for saving me a lot of desk space, needs only one USB port, and cost a lot less than 6 separate external USB drives with enclosures and power supplies.
Trust me: If you need (or think you’ll someday need) two or more additional external disks, you can’t go wrong with either a Single Bay Dock ($34.75) or Dual Bay Dock ($89.75) from Other World Computing.
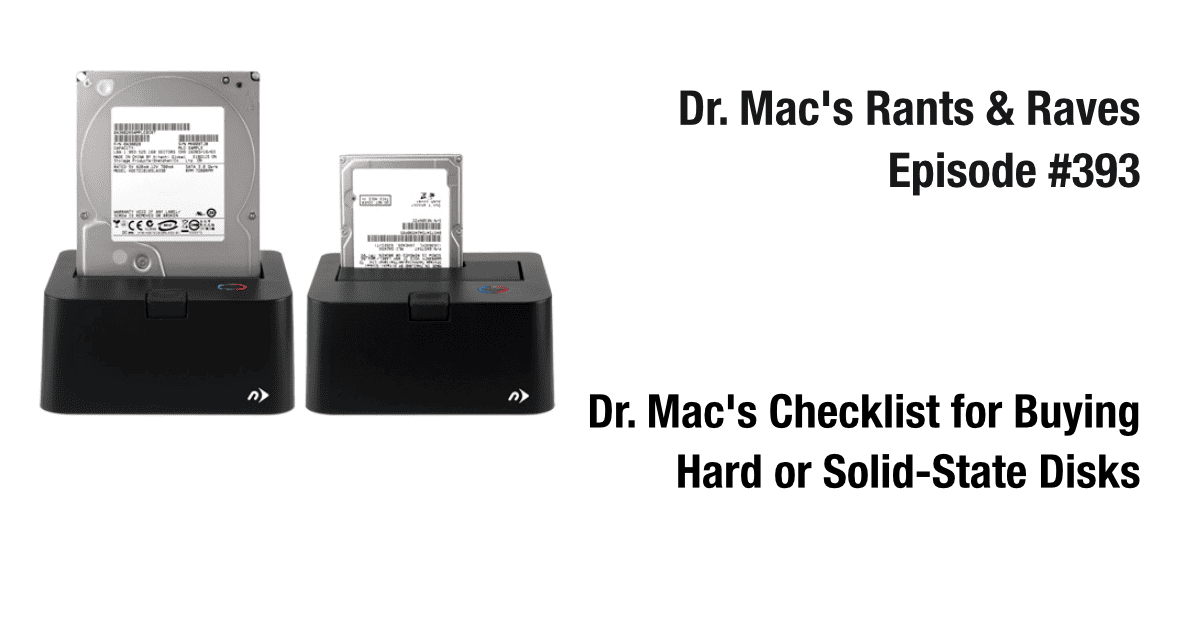
Thanks for the wise advices. Comments based on our experience at the University with thousands for Macs over decades:
1. Once you try SSD, you do not want mechanical rotational disk (HDD), even for free.
2. Not all disks were created equal. That includes SSD. Some of them work fine, but others may generate all kinds of issues on Mac: unexpected ejections, freezings, crashings, thermal throttling and even kernel panics. Sometimes, the issues are due to cables, supplied by the manufacturer (!!!), and others to internal electronics. Sometimes, such issues are not revealed in published reviews, so in-house testing becomes a must for large corporate orders!
3. Although it may be cheaper to buy internal SSD and add an enclosure, we prefer to buy the full external disk, since they are less prone to the problems described above.
4. Internal or external SATA SSD with low power requirements are more convenient than PCIe ones to save battery life when booting Macbooks from them.
5. Other interesting point not known by most people is that although PCIe NVMe SSD are faster than SATA ones, amazingly, you may not notice the difference when booting Mac and working from them all day long, given a minimum speed threshold of about 500 MB/s sequential read/write. The exception is when working with huge monolithic files, like large movies.
6. Besides, SATA drives are cheaper, require less power, remain colder, produce less heat and thus are less prone to thermal throttling.
7. In general, it is easier to find large-capacity SATA drives, although there are now up to 8 TB (no RAID) of both as internal and external SSD.
8. Manufacturers usually indicate sequential read-write (MB/s) benchmarks for SSD, but given a threshold of about 500 MB/s for that, there is other specification that is much more important: random Input/Output Operations Per Second (IOPS) read-write benchmarks. which is not usually revealed except for top expensive SSD. The best for that are the ones based on Intel Optane (Xpoint), Micron QuantX (X100) and Samsung Z-SSD (Z-NAND). Yet, they are not available as small and light (pocketable) external SSD to boot Mac, with larger capacities as the ones with standard NAND, consume a lot of power, get hotter (thus reducing battery life of Macbooks), may be noisy with fans and are much more expensive.
9. Although SSD are quite reliable, they do not usually warn (as HDD may do) when failing. In relation to that, it is better to use single SSD than RAID 0 implementations with two SSD inside, which increase failure rate more than twice if one the the SSD or the controller fails.
10. In relation to reliability, note that it is reduced from left to right for SLC – MLC – TLC – QLC – OLC. Most standard SSD are TLC, which is good for most applications, but there are some QLC now, albeit most users will not break them with normal use, mostly if they have large capacities (8 TB without RAID available now). Check out the warranty offered by the manufacturer: years or TeraBytes Written (TBW), whichever comes first. Again, not all SSD were created equal.
11. Check out this jewel that could save you losing all disk data: DriveDx
https://binaryfruit.com/drivedx
It is the best tool to check disk’s health.
12. Of course, there are two kinds of computer users: the ones that have lost data, and the ones that will loose data in the future. So, use in site and off site backups, connected and disconnected to the Mac. Using applications like Apple Time Machine, SuperDuper and Carbon Copy Cloner. There are also online cloud services if the connection is speedy enough for the amount of data to backup and privacy is not a concern (even encrypted data can be decrypted, whatever they say, now or in the future; think about quantum computing).
13. There are also details that may seem trivial, yet they are not. For instance, activity light that changes color for read/write and turns off when the SSD is unmounted or when the Mac is sleeping.
14. We have tested many SSD over the years. Although some of them are good, there is one and only one that is the top. Not only it is tiny and light, but most importantly, it consumes less power than others and as a proof, it does not get hot and remains cold at touch even when booting the Mac from it and working all day long (you notice that mostly in winter). And it is quiet (no fan inside). It seems to defy thermodynamics laws. Of course, it remains completely cold when unmounted or when the Mac is sleeping, contrary to other SSD. It is really remarkable: Samsung Portable SSD T5. That demonstrates the amazing technology inside.
Do you have other experiences? Something else? Please, let us know. Thanks!
Thank for that info.
Thanks for the info about DriveDx–I’ve been looking for something like that. The device driver it requires for external drives makes me a little nervous but is necessary for the current Mac OS design. As for SSDs, I recently bought a Sandisk Extreme Pro 1TB SSD that I really like because it is the fastest external device I have ever used! It’s a bit pricey but worth it if you need speed (and not to be confused with the non-Pro version that is slower).
Thanks for all the excellent advice. This is the first time in memory a comment has contained more useful info than the column itself! Thanks again for your insights. I (for one) appreciate them!
Thank you in the first place for bringing this interesting topic to our attention. You know, this is what makes Internet so comprehensive and useful. Keep up the great work!
I tried to further edit my message above, but the timing has expired. It would be great if that could be extended or removed. Just a suggestion for your consideration. So here it goes:
Thank you in the first place for bringing this interesting topic (which is not always fully understood) to our attention. You know, this is what makes Internet so comprehensive and useful. Keep up the great work!
And there is more…
15. In relation to topic 11 above, another jewel is DiskWarrior, which can repair disks (HFS+ now; hopefully APFS also in the near future) when other applications including Apple Disk Utility fail. We have found that running it once or twice each month to rebuild the directory of disks fixes issues and prevents further disk damage. Obnviously, that depends on the disk activity and number of files inside, but is particularly relevant for Time Machine disks, which otherwise became corrupted and useless after six months to one or two years. That could be terrible, since no warning is reported by macOS. So, maybe that when you need the backup, it is useless. Of course, several backups strategies should be used, as described above.
16. Contrary to mechanical rotational disks (magnetic), SSD may lose data if not connected to the electricity power supply for long periods of time (several years). That should be taken into account for very-long storage scenarios. Besides considering other alternatives, like optical-disk storage.
17. SSD have a reduced number of write cycles. That is why defragmentation is not recommended for them (besides not representing a significant advantage, given the random-access nature of SSD when compared to mechanical rotational disks). Actually, defragmentation of SSD will wear them significantly.
18. In relation to wearing, once the write cycle is reached, the SSD only allows reading, but not writing, although that is not a problem to be concerned with normal use and when the disk is large enough and is not filled and refilled with data continuously.
19. Another interesting topic is disk sanitation for disposal. Besides encryption (see above), it would be great to have a utility to format the disk and use a large monolithic file (like a large movie) to fill the disk, then use smaller files to leave 0 bites free (unmounting and mounting the disk, to make sure that no free space is left). The disk could be eventually formatted again. If someone tries to recover data from it, only such bogus files would be found. That works with HFS+ and is more ecological (consumes less energy and time) and wears less the disk than using the erase option of Apple Disk Utility or other applications, since it does not require repetitive writing cycles to delete everything for sure. But for it to work with APFS, it would be required that such application wound randomly changed the file bits so that it would be considered by macOS a new and completely different file instead of the older one modified, edited or updated. Because APFS only copies the changed blocks of files, not the full file as HFS+ does. As far as I know, such utility does not exist, but it would be great if someone could develop it for both HFS+ and APFS. Even a script for it would be fantastic. Someone? Thanks!
And that is all… for the moment…
20. And finally, it is recommended to make sure that the Mac booting disk has at least 10% free space. That is because macOS needs free space to do housekeeping activities. Otherwise, it may cause data corruption and loss. The consequences could be catastrophic. That does not apply to other non-booting disks, which can be filled (for instance, to store movies). When in need of a larger disk, a good rule of thumb is to purchase one that has twice capacity than the current one to be replaced. Purchasing much larger ones may be a waste of money, since technology improves and prices drop with time.