In my last column I offered a handful of quick and easy techniques for troubleshooting a wonky Mac, including restarting, rebooting into safe mode, running Disk Utility’s First Aid, resetting NVRAM or SMC, and running OnyX. These procedures are all relatively painless and unlikely to make things worse. If none of them cured what ails your Mac, however, there are still a few more things you can try before you throw in the towel.
Disconnect Everything
First, disconnect all external devices—hard disks, SSDs, hubs, docks, monitors, printers, and so on—from your Mac, and also disconnect your wired keyboard and mouse, if possible. Now, reboot and determine whether the problem still exists.
If it does, proceed to the next step. If the problem is gone when all devices are disconnected, one of those devices or its cable is probably to blame.
Then Reconnect One Device at a Time
The next step is to reconnect one external device, reboot, and determine whether the problem exists. If things appear to work correctly, connect another device and see if the problem returns. Repeat this process until your external devices are all reconnected.
If the problem reoccurs during this process, suspect the last device you connected (or its cable) is causing the issue (or at least part of it). Try a different cable, if possible.
If the wonkiness reoccurs after replacing the device’s cable, the device itself is probably the culprit; contact its manufacturer for support or replacement.
Reinstall macOS
If the wonkiness continues after you’ve confirmed that external devices and cables are not involved, the next thing to try is reinstalling macOS (as described in Apple Support article HT204904). If you follow Apple’s explicit instructions, you can reinstall macOS without erasing your disk.
If the problem continues after reinstalling macOS, there’s still one last thing to try before seeking professional help—a clean install of macOS (also known as a “nuke and pave”). It’s painful, which it’s why I saved it for last, but it is also likely to cure wonkiness when other techniques fail.
First, make sure you have one or more backups (and have tested them). Now, boot into macOS Recovery, erase your startup disk using Disk Utility, and then reinstall macOS but do not restore your data (yet). Why? Because restoring your data could also restore whatever was causing the wonkiness. So, before you restore, try using your Mac for a while with nothing but a cleanly-installed copy of macOS. If things work as expected, you can then use Migration Assistant to restore your data.
If the problem reoccurs after you restore your data, perform another clean install (without Migration Assistant) and this time restore your files manually a few items at a time.
If nothing I’ve suggested fixes your issue, I recommend contacting Apple Support at 1-800-275-2273 or www.support.apple.com.
Good luck!
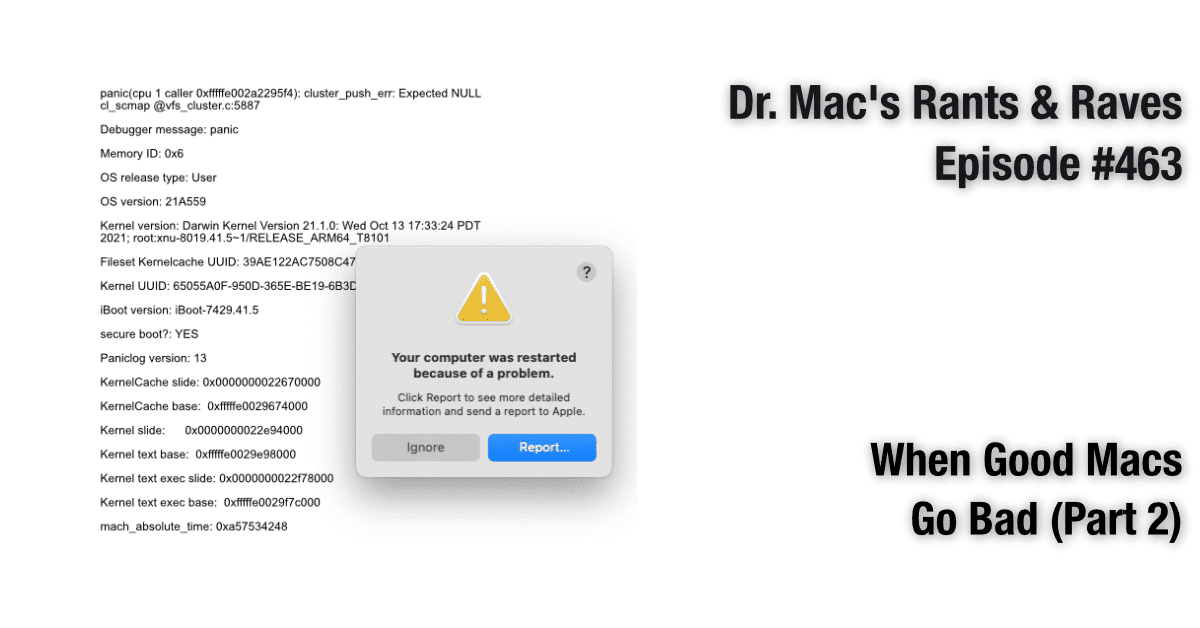
My iMac is driving me crazy.
At home it takes 40+ tries (using the power button) to successfully POST.
I take it to the Apple Store and it POSTs on the first try.
I bring it home and it takes 40+ tries.
I take it to the Apple Store and it POSTs on the first try. Now, the Apple Genius thinks I am crazy.
I take it a neighbor’s house and no POST.
I take it to another neighbor’s house across the street and no POST.
Thanks, but wrong link for part 1, which is at
https://www.macobserver.com/columns-opinions/dr-macs-rants-raves/when-good-macs-go-bad-part-i
Happy Christmas!