Dr. Mac’s Rants & Raves
Episode #321
I love to read, but reading requires both eyes and hands, making it difficult while driving, cooking, writing, or doing almost anything else. Fortunately, I’ve found many ways of using modern technology to allow me to read even when my eyes and hands are otherwise occupied.
If it’s a book I want to read, I have a $15 a month subscription to Audible.com that entitles me to one audiobook (regardless of list price) per month. I find it an excellent value, and love stocking up on audiobooks before plane or car trips.
But, I also like to read things other than books, like newspapers, magazines, movie and music reviews, and tech websites to name a few. Since they’re not available from Audible.com, I’ve come up with a few ways to have them read aloud to me wherever I happen to be.
On my Mac…
If I’m using Safari, Preview, or most other Apple apps on my Mac, I can select the text I want read to me, and then choose Edit–>Speech–>Start Speaking. My Mac immediately begins reading the selected text in its slightly robotic voice.
Then, when I want my Mac to shut up, I choose Edit–>Speech–>Stop Speaking.
That’s great, but not all apps have a Speech command in their Edit menu. When that happens, I just select the text I want to listen to, copy it to the clipboard, and then paste it into one of Apple’s apps that supports text-to-speech—usually TextEdit or Pages—and choose Edit–>Speech–>Start Speaking.
Finally, here’s a tip to customize the reading voice: Open System Preferences, click the Accessibility icon, select Speech in the list on the left, and then choose Customize from the System Voice menu.
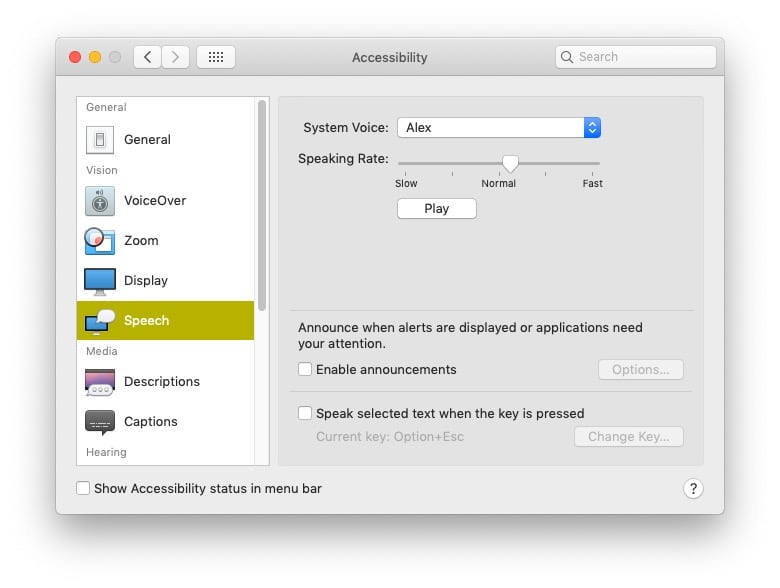
I think the English-speaking Alex and Samantha voices are the most natural sounding, but with more than a dozen others voices to choose from, I suggest you click the Play button and listen to them all before you decide.
On my iDevices…
Moving right along, there are many times and places I can’t ask my Mac to read to me, so here’s how to get an iPhone or iPad to read text aloud. and enable the Speak Selection and/or Speak Screen options.
Speak Selection displays a “Speak” button above the selected text as shown below.
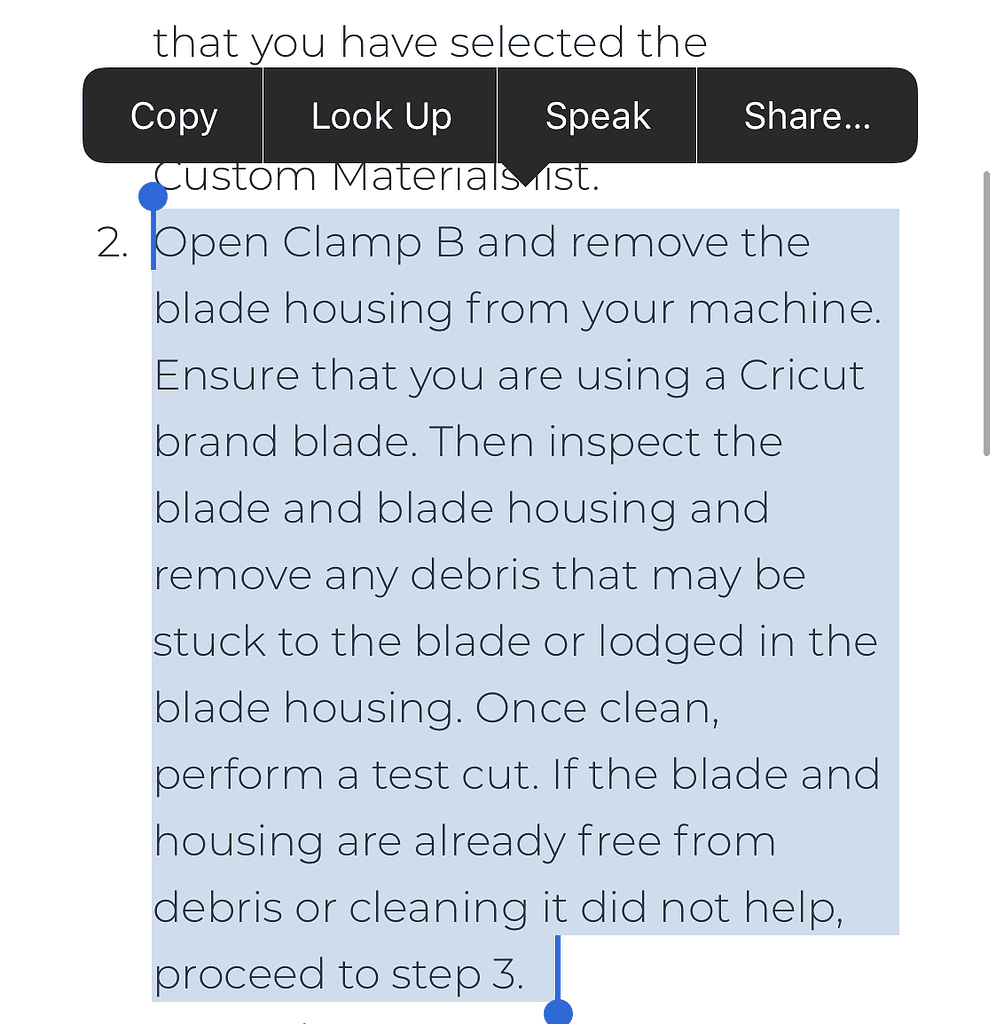
Speak Screen displays additional controls when you swipe downward on the screen with two fingers, allowing you to start and stop the speech, increase or decrease the reading speed, and skip to the next or previous paragraph.
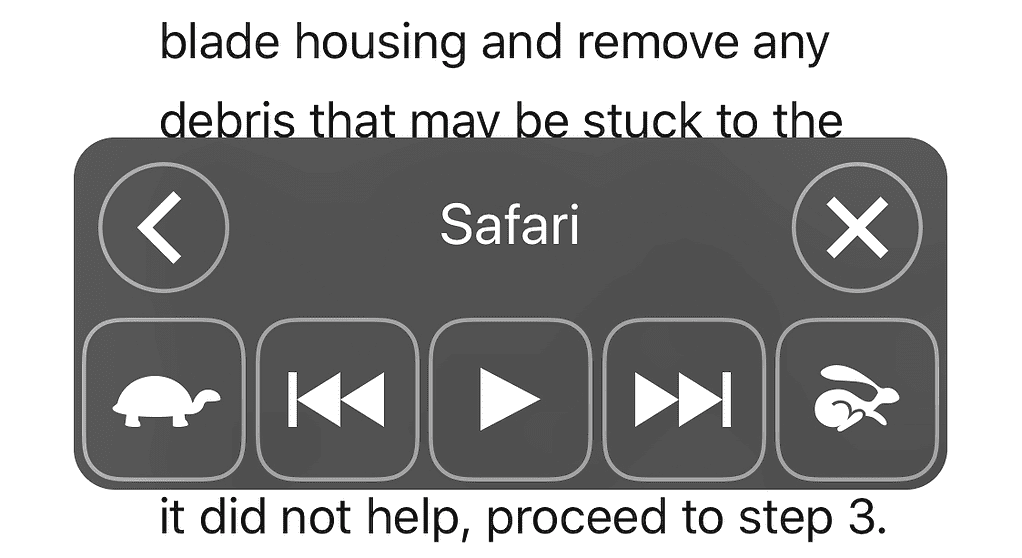
To change voices, open Settingst–>Generalt–>Accessibilityt–>Speech and tap Voices. I think the Serena (Enhanced) English (UK) voice sounds most realistic, but I urge you to try them all and pick the one you like best.
So, that’s how to listen to text on your Macs and iOS devices for free. If you’ve never tried it, you’re missing out on something almost magical.
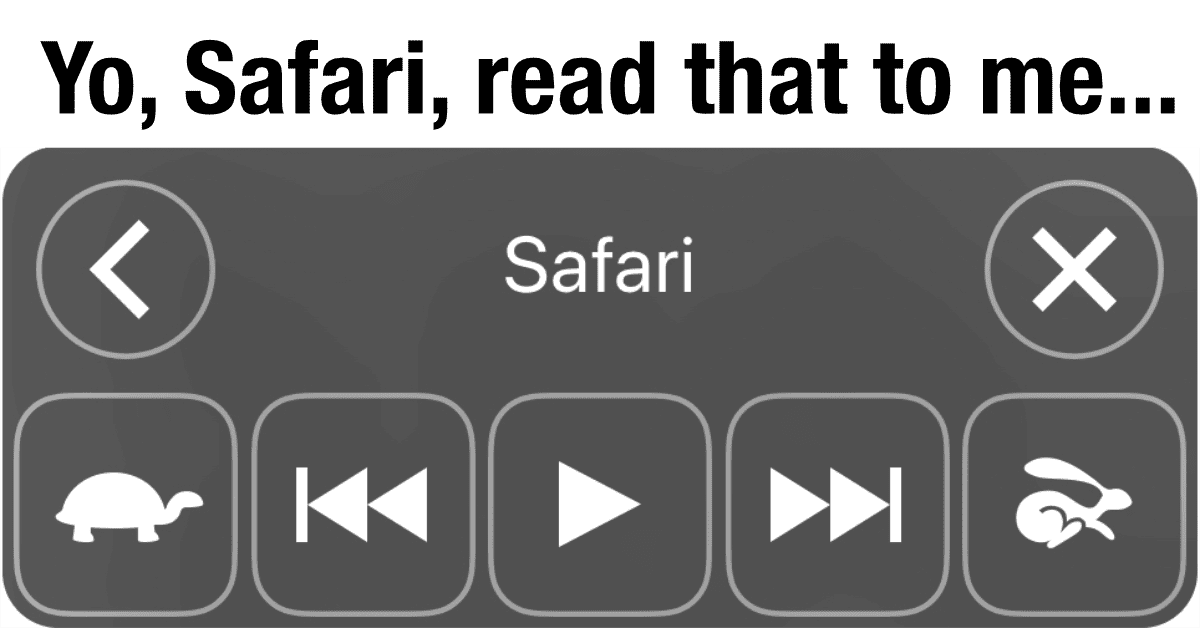
If your Audible subscription “entitles me to one audiobook”, then how do you “stock up” before a trip? Aren’t you restricted to one? (Honest question; I don’t know anything about Audible.)
If I recall correctly, Audible gives you one token per month, and they don’t expire, so you could spend several at once. You can also buy books without a subscription, whenever you feel sufficiently motivated (this latter method is how I’ve used Audible). The subscription isn’t “renting” books, you own them even if you cancel the subscription, you’re just signing up to buy one book a month, with the hope/expectation that the book you get with this month’s token may have otherwise cost more than the subscription.