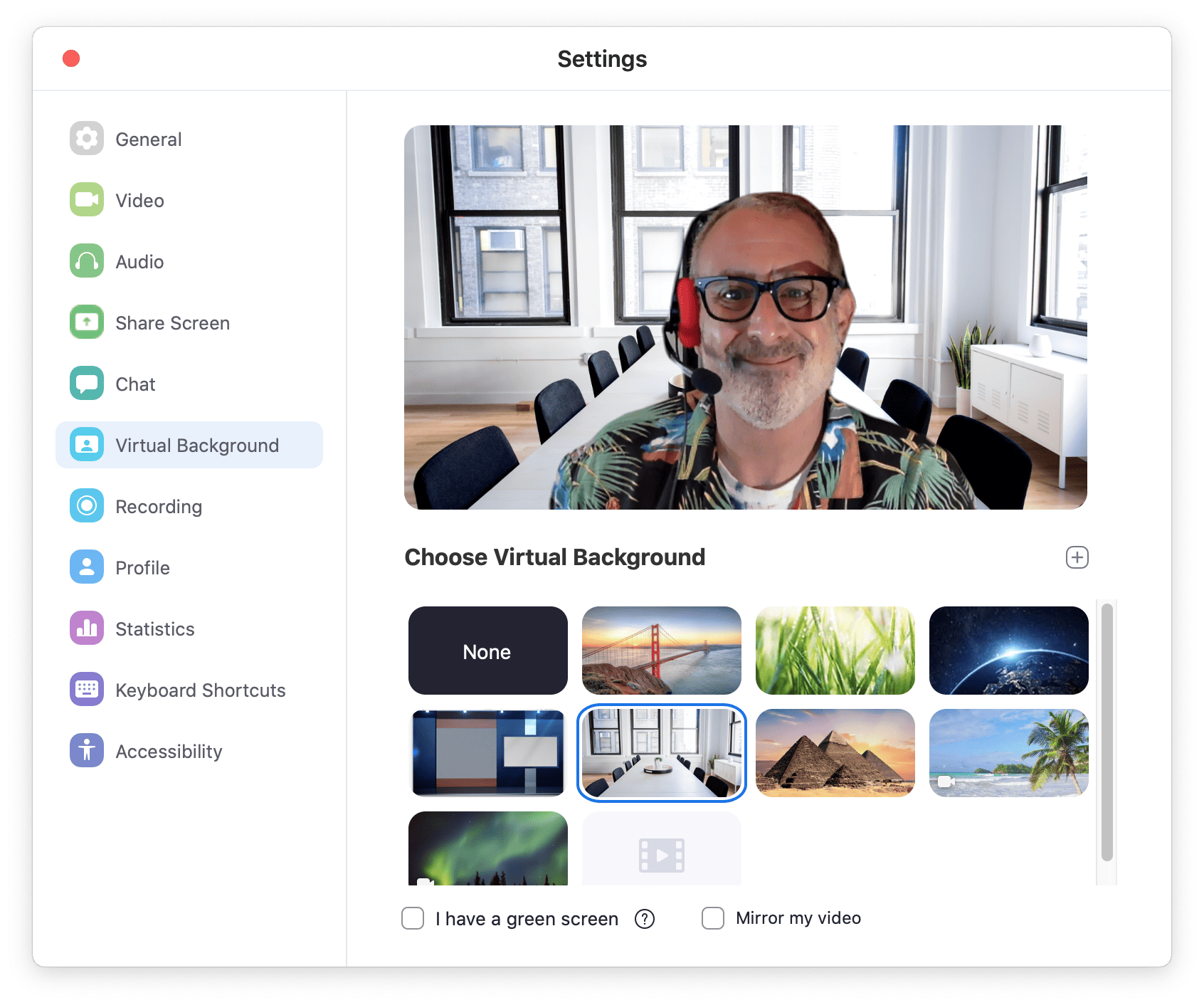Dr. Mac’s Rants & Raves
Episode #382
I’ve used streaming video for years as a vital part of my work and play, using it to:
-
- Assist clients remotely.
- Attend product demos without leaving my office.
- Chat with family and friends in other parts of the world.
and… - Work remotely with editors, publishers, and other collaborators.
Since the quarantine, almost everyone I know is taking advantage of video streaming for meetings and other business as well as keeping in touch with friends and relatives. So, here are some tips I’ve developed over the years to make my live streams look more professional.
Sounding Good is as Important as Looking Good
First, audio is as important as video. While the microphones built into your Apple devices are decent enough and will do in a pinch, you’ll sound even better if you connect almost any third-party microphone to your Mac or iDevice.
Furthermore, if (like me) you like to move around while you talk, consider using a headset microphone for live video, which keeps the mic aimed at your lips while you move around or fidget.
Another thing many people forget is to eliminate audio distractions before they begin streaming. So, before I start a session, I enable Do Not Disturb mode on all of my Apple devices, close the door to my office, hang a Do Not Disturb sign on my office door, and turn off my window air conditioner, which is loud enough to be annoying.
Lights! Camera! Action!
Another thing to consider is lighting. To make your stream look its best, experiment with lighting before you begin. I’ve found that, for the most part, the more light you can provide, the better your video will look to others. So, I always test my video (and audio) a few minutes before an event begins by tweaking the lighting, camera, and microphone placement, so I look and sound my best during the meeting.
Speaking of camera placement, try to place yours at or near eye level. And, don’t forget to look into the camera when you talk.
Have Some Fun
Finally, here are a couple of ways to inject some fun into your live stream.
If you use Zoom, choose Settings > Virtual Background and click one of the virtual background thumbnails to remove whatever is actually behind you and replace it with pyramids, a tropical beach, the Golden Gate bridge, or several other gorgeous settings. It works nicely although it’s probably inappropriate for business.
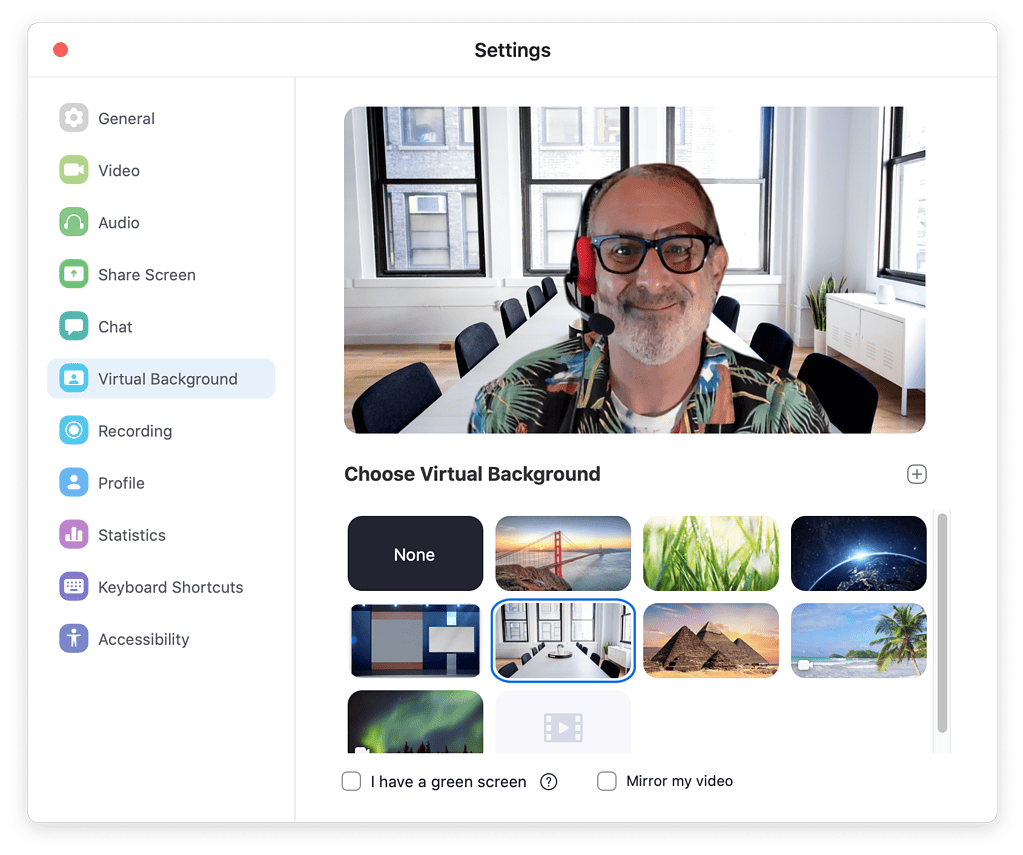
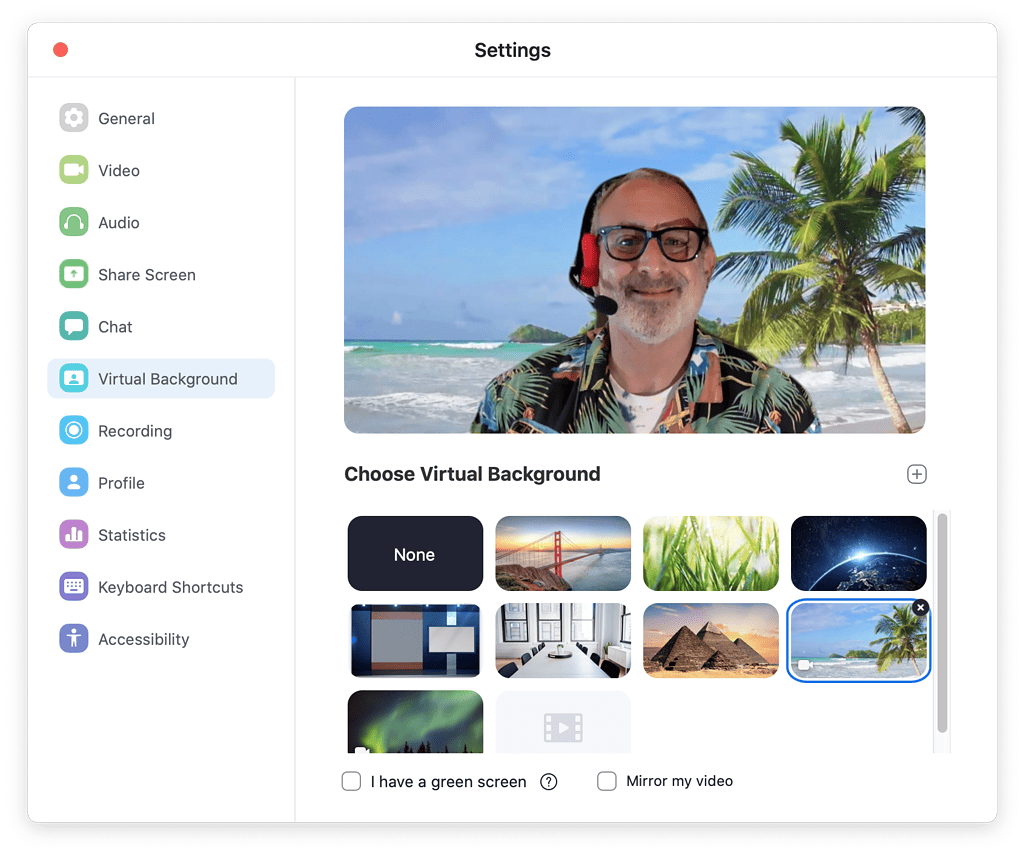
In a similar vein, iGlasses ($19.99 from Ecamm Networks) adds filters and effects to streaming video in most apps, including Zoom, Skype, and GoToMeeting (though, sadly, not FaceTime or PhotoBooth). While iGlasses offers fun effects like x-ray and space alien, it also allows you to adjust the brightness, contrast, saturation, sharpness of your streaming video. It can also zoom in (using any camera) for a tighter shot.

Follow some (or all) of my advice, and your streaming video will look and sound better than ever.