Dr. Mac’s Rants & Raves
Episode #275
Last week I explained that your Mac will slow down if your startup disk gets too full, and that if you fill it up completely, your Mac might not even be able to start up.
It’s a good idea to delete or archive files long before your disk gets totally full.
I use the Status Bar (View–>Show Status Bar) at the bottom of my Finder windows to keep track of the free space available on my startup disk. Then, when I notice that free space on my startup disk is 25% or less, I begin looking for large files I can archive (copy to a different disk and then delete) or delete outright.
There are many ways to find huge files
You can search for files larger than X megabytes; you can sort items in Finder windows by size; or you can choose Apple Menu > About This Mac, click the Storage tab, and then click the Manage button to delete large files by category (Apps, Documents, iBooks, iOS Files, Mail, etc.).
Those are all fine ways to find humongous files, and they’re all free. So, use them if you like.
But… (there’s always a “but”), I always use one of two free apps to hunt down huge files fast. Both have been around for years, and both hunt down those large files faster and easier (at least in my humble opinion) than the aforementioned techniques.
OmniDiskSweeper can find huge files fast
The first free app is OmniDiskSweeper from the Omni Group, which displays your files in a column browser that looks like the Finder’s Column view. The difference is that in OmniDiskSweeper the columns are always sorted by size with the largest item on top. Now, just click any folder in any column to sort its contents by size.
I usually start with my Home and Applications folders, which are the two most likely places I’ll find huge files I can either delete with a single click, or archive to another disk.
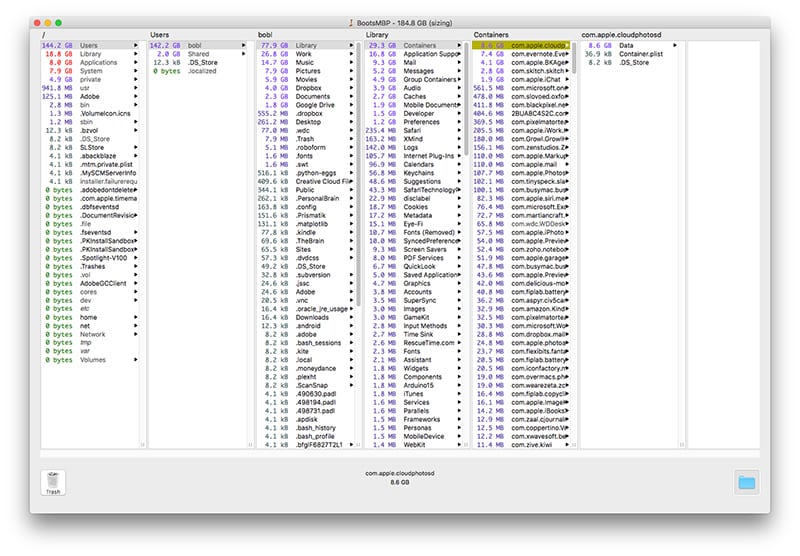
GrandPerspective can find huge files fast, too
OmniDiskSweeper is text-oriented, displaying traditional file and folder names and sizes as text. The other large file finding app, GrandPerspective from Erwin Bonsma, is more visual. Rather than displaying a list of folders and files, it instead displays colored squares and rectangles of varying sizes and shapes with no text at all. Each block represents a file; similar files are represented using similar colors. The result is like a busy Mondrian painting on your screen.
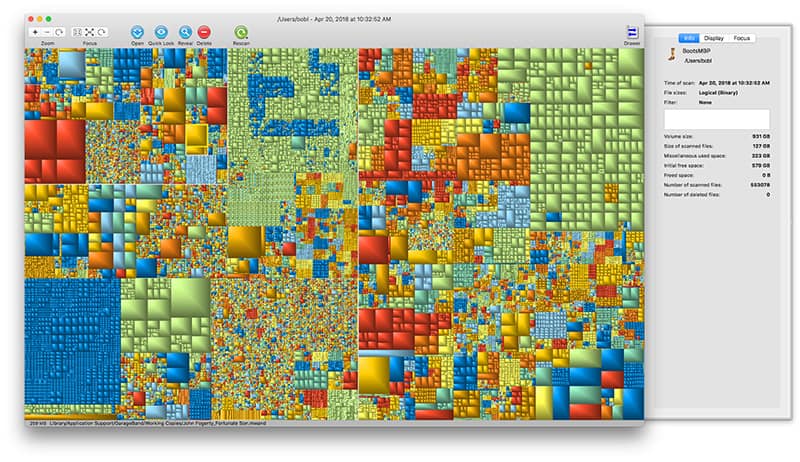
Click any block to see its size and location on your disk. Then, right- or Control-click the block to reveal it in the Finder, delete it immediately, open it, or use Quick Look to see its contents.
If your startup disk is nearly full, try either of these apps to make hunting down large files and folders faster and easier.
Resources:
OmniDiskSweeper. The Omni Group. Free.
Grand Perspective. Erwin Bonsma. Free at SourceForge or $1.99 in the Mac App Store
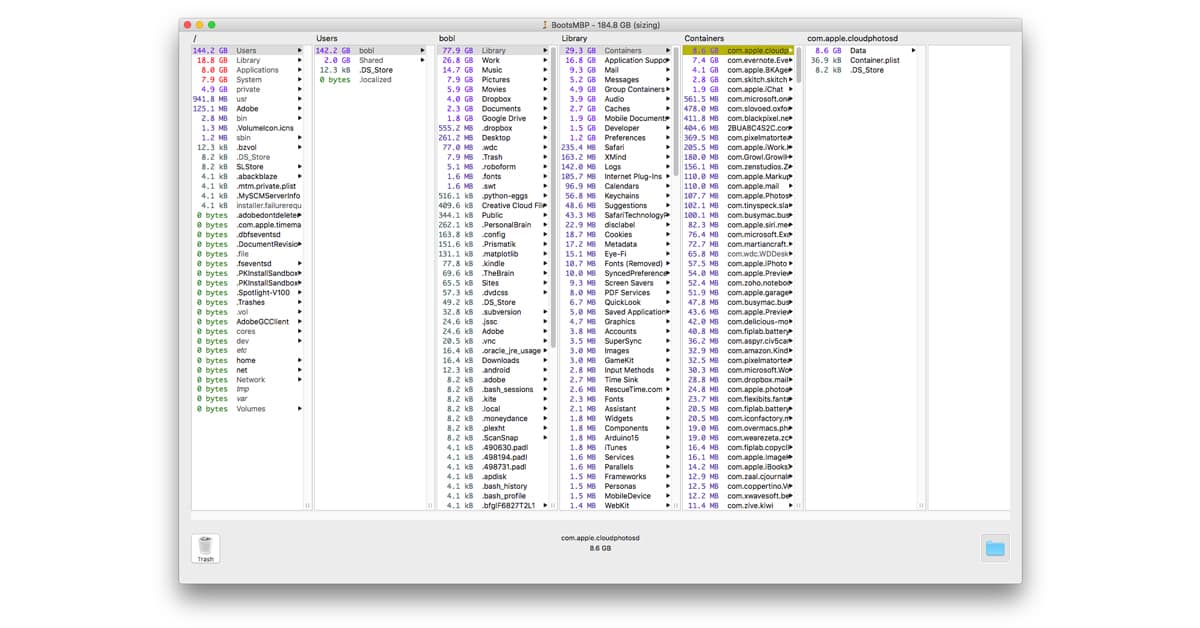
To get OmniDiskSweeper to look outside your “user” space, I use the following terminal code to launch ODS.
#!/bin/bash
echo “sudo /Applications/OmniDiskSweeper.app/Contents/MacOS/OmniDiskSweeper”
sudo /Applications/OmniDiskSweeper.app/Contents/MacOS/OmniDiskSweeper
echo “Done!”
Save the above code into a text file and when you name the file, add “.sh” to the end of the file name.
Then when you double click the file you just created, Terminal should launch, ask for a Admin password, and then in turn it will launch ODS with sudo privileges so it can look outside your “user space”
YMMV ?
It’s more expensive ($10), but I find DaisyDisk to be invaluable for this task.
I haven’t looked at DaisyDisk in a while… I will have to give it a try next time. Thanks!