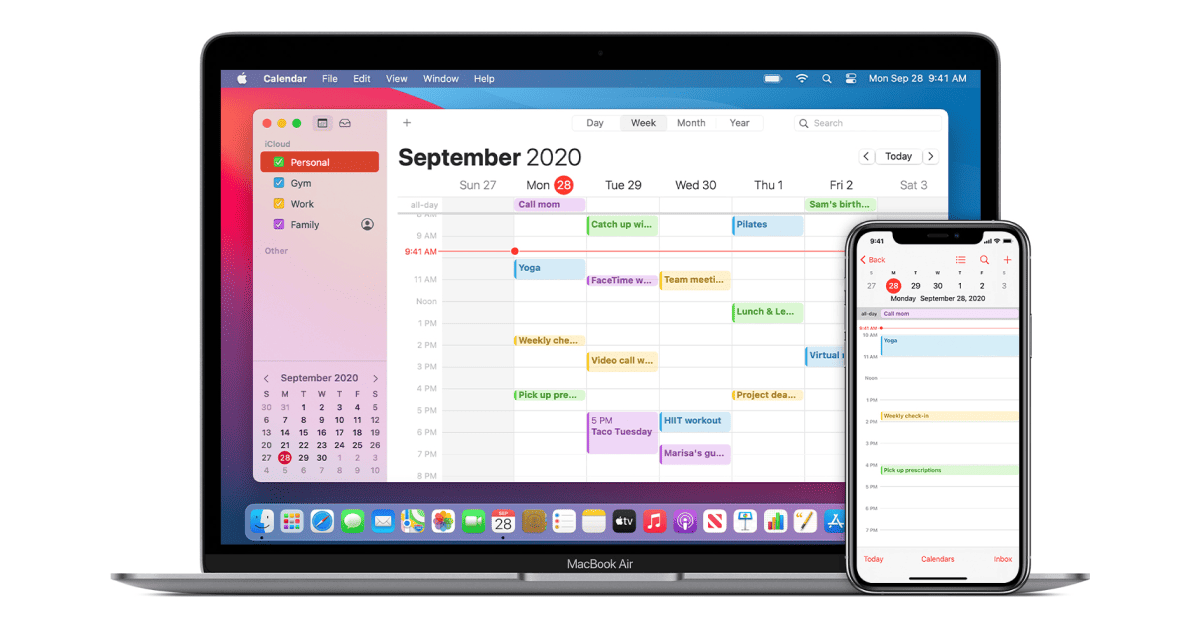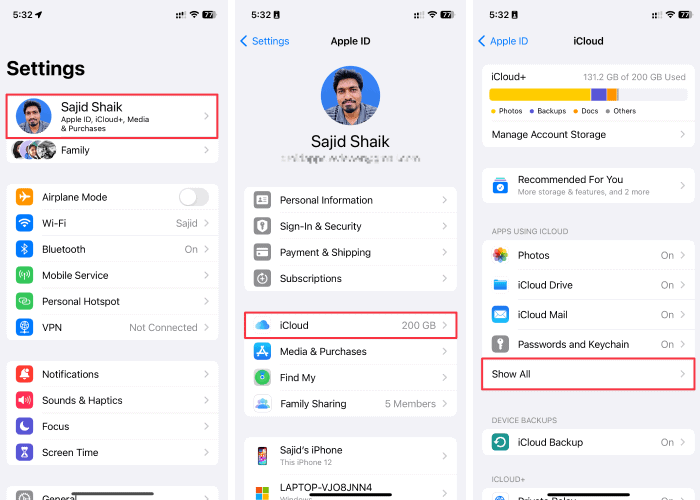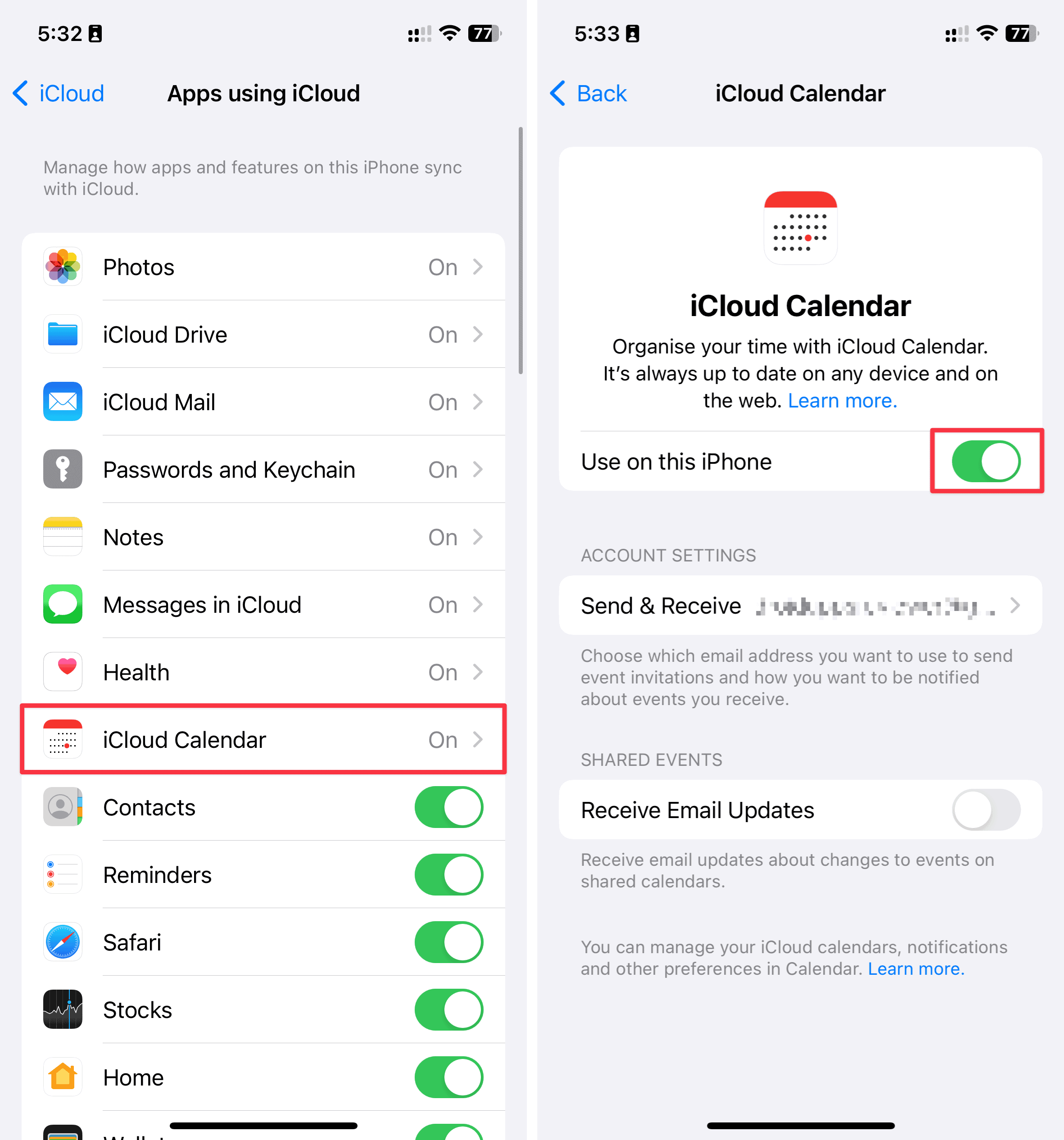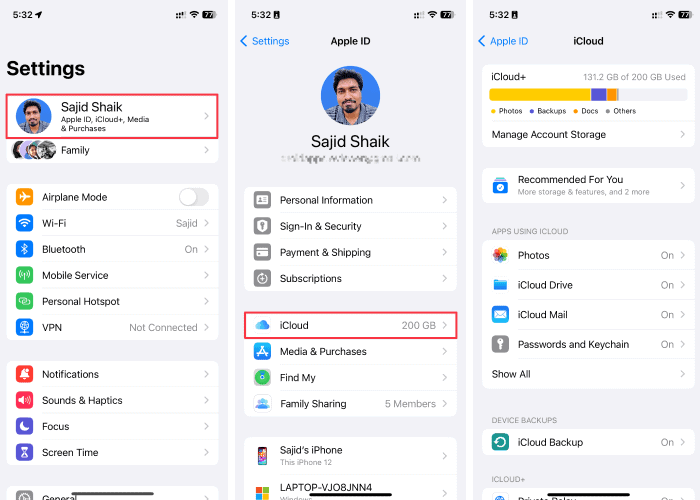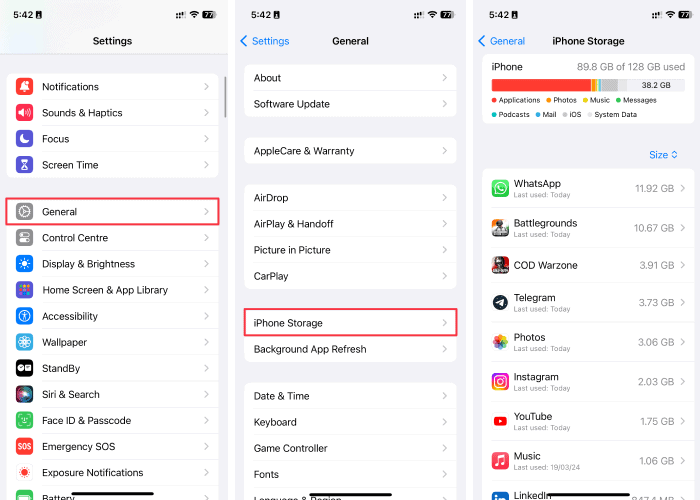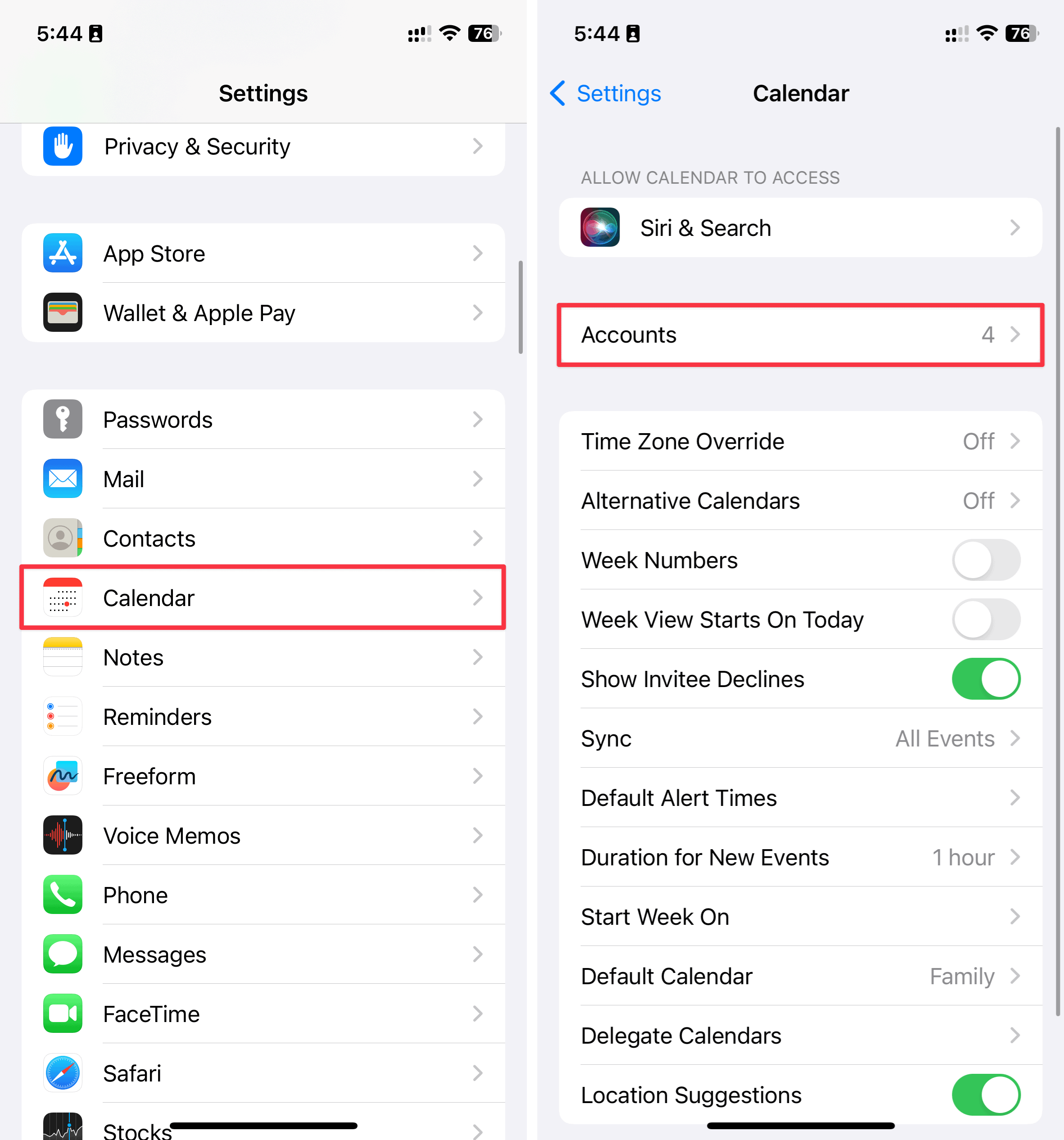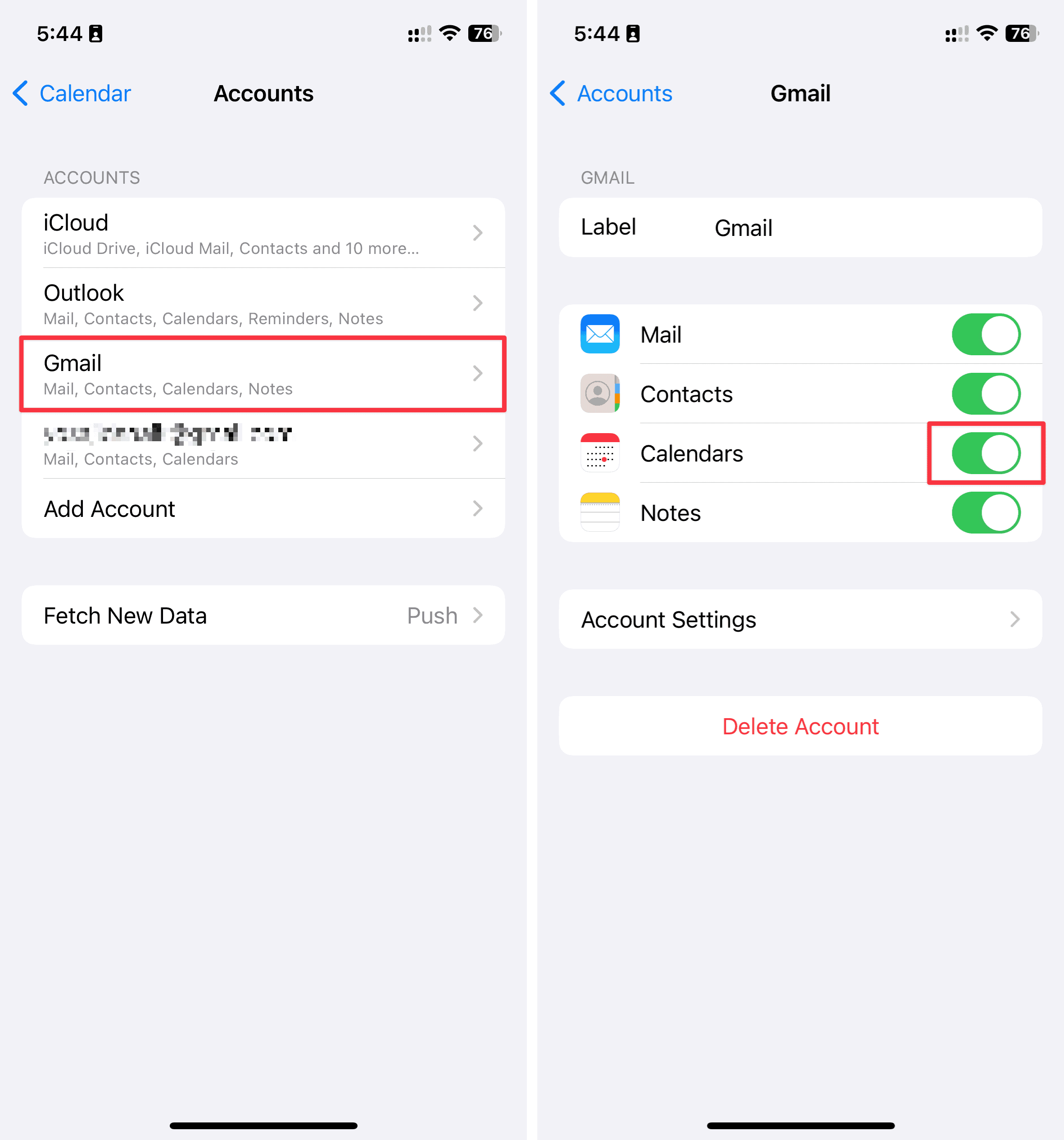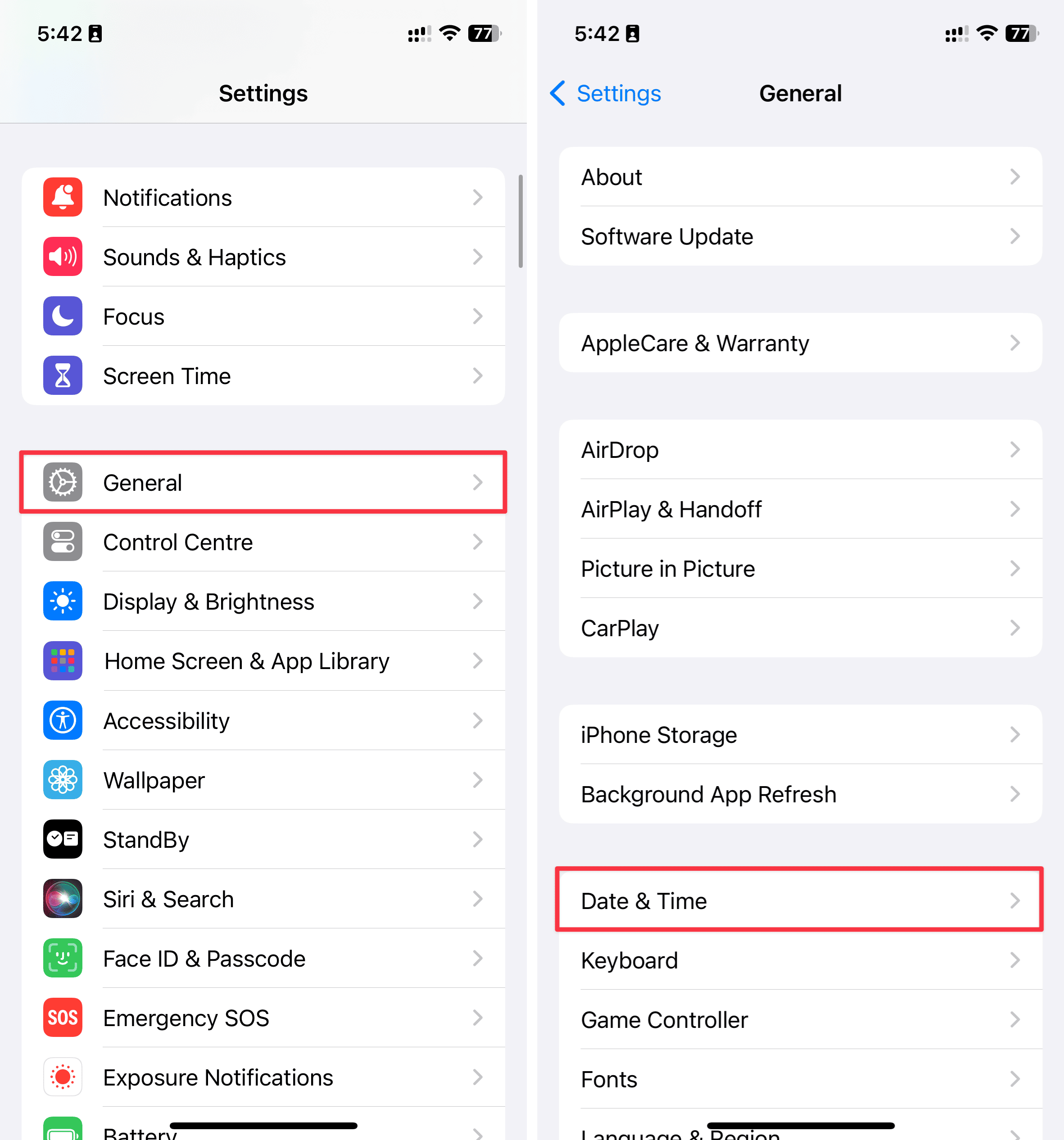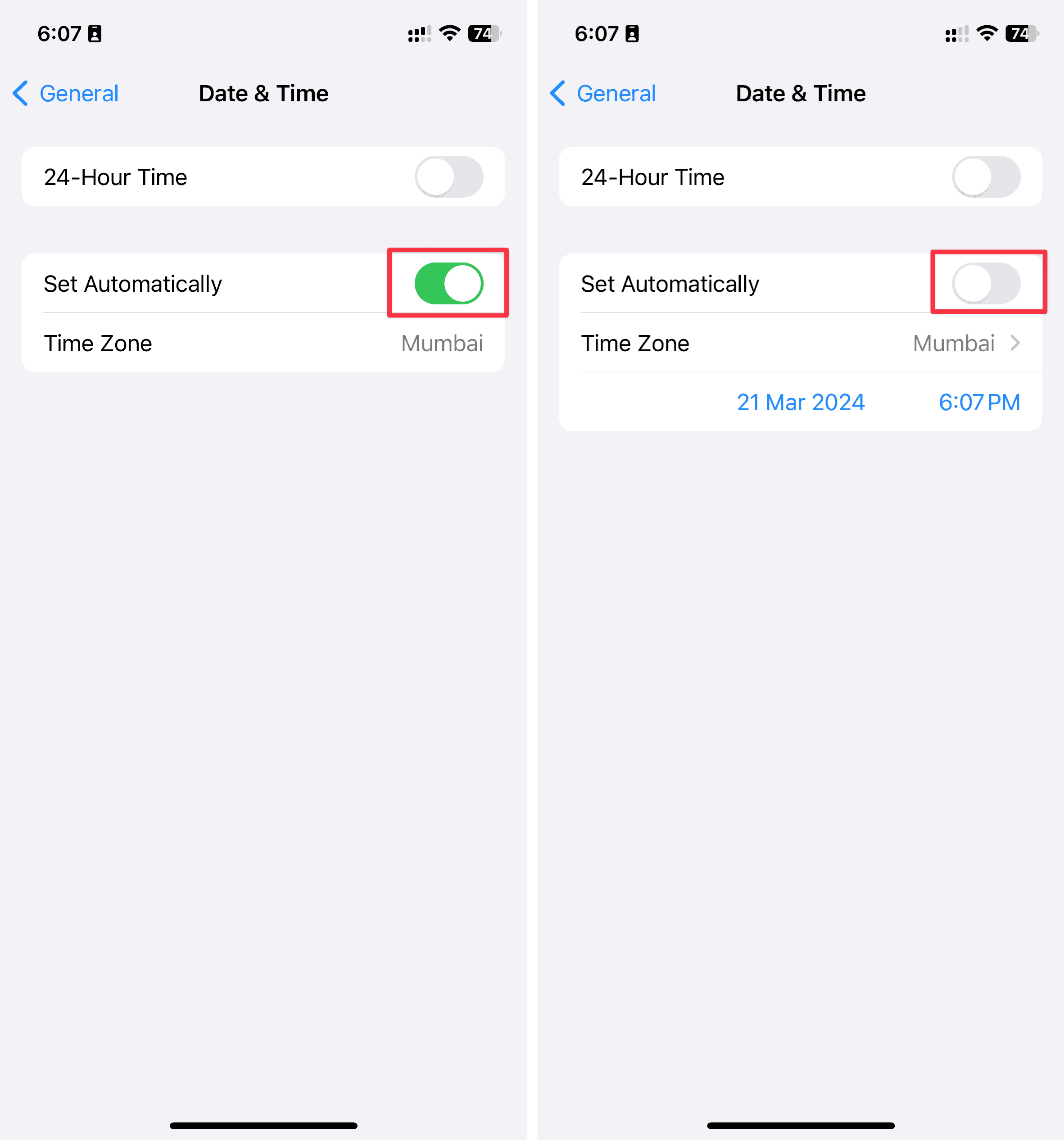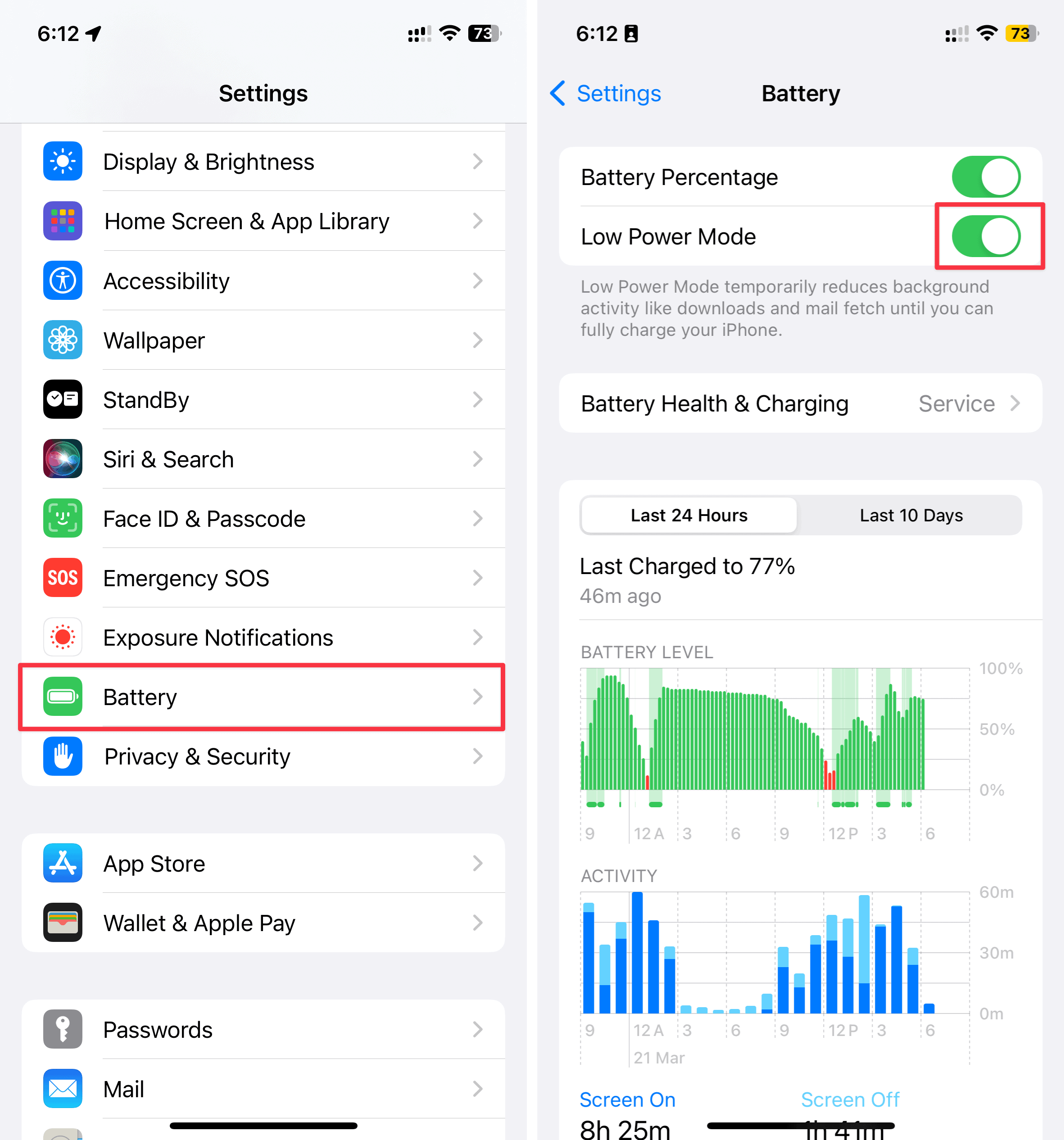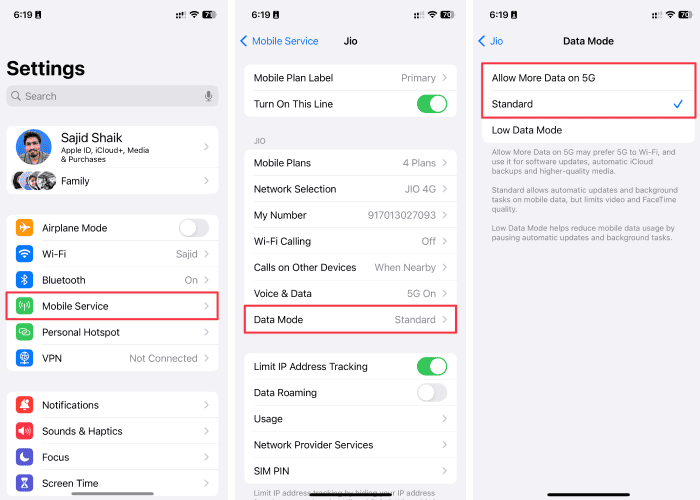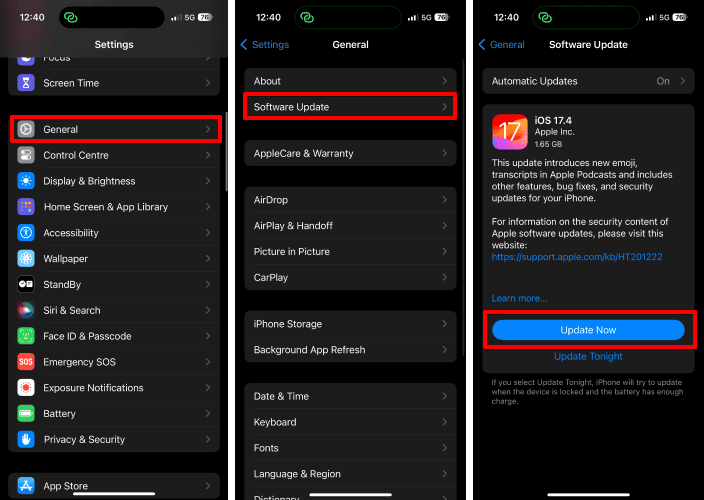Is the iCloud Calendar not syncing on your iPhone? iCloud Calendar is a vital part of the Apple ecosystem. It syncs across all your Apple devices, integrates with other calendars, creates automatic reminders and notifications, supports collaborations, and has numerous other features.
With so many use cases, it won’t be helpful if iCloud Calendar is stuck in the past and doesn’t sync with the latest updates. In this guide, we’ll show you how to fix the iCloud Calendar when it stops syncing on your iPhone.
What To Do When iCloud Calendar Stops Syncing on iPhone
There could be various reasons why your iCloud Calendar stops syncing on the iPhone. However, you can fix it using the troubleshooting methods provided below.
1. Close and Restart the Calendar App on Your iPhone
The first and foremost thing you must do when the sync feature on iCloud Calendar doesn’t work is close and restart the Calendar app.
- With Calendar opened, swipe up from the bottom and pause in the middle of the display.
- Swipe up on the Calendar app from the App Switcher.
- Swipe up from the bottom again to go to the Home Screen.
- Open the Calendar app from the App Library, Home Screen, or Spotlight Search.
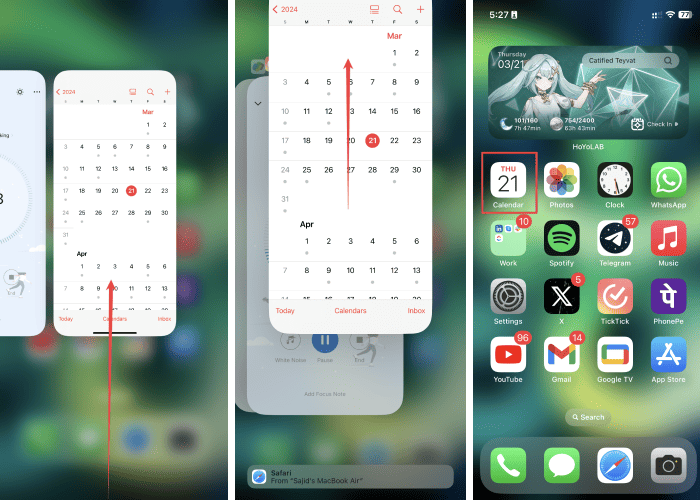
Once restarted, iCloud Calendar should start syncing your data as usual. If not, you can proceed with the following troubleshooting methods.
2. Check iCloud Settings
iCloud Calendar, as the name suggests, relies on iCloud. It’s best to check whether you’ve enabled Calendar syncing in iCloud. To check it, follow the steps below:
- Open Settings on your iPhone.
- Tap Apple ID (your name).
- Navigate to iCloud > Show All.
- Select iCloud Calendar.
- Toggle on the Use on this iPhone option if you haven’t.
You can also try turning off the Use on this iPhone option to see whether it fixes the iCloud Calendar syncing issue.
3. Check Your iCloud and iPhone Storage
iCloud Calendar requires free storage before it can sync your calendar’s data to iCloud. If there’s no storage left in iCloud, it’ll go for your iPhone’s storage. But if both are filled, iCloud Calendar won’t sync. Hence, it’s best to check if you have storage left in iCloud and iPhone, and here’s how you can check your iCloud and iPhone storage.
Checking iCloud Storage
- Open the Settings app on your iPhone.
- Tap Apple ID (your name).
- Select iCloud, and the iCloud storage will be visible.
If you want to delete anything to empty iCloud storage, select Manage Account Storage, choose what to delete, and tap Delete Data from iCloud.
Checking iPhone Storage
- Open Settings on your iPhone.
- Navigate to General > iPhone Storage.
You’ll see your iPhone’s storage. To free up some space, select the app(s) listed below and choose Offload App or Delete App.
There are also convenient cleaning apps that can help you declutter your iPhone’s storage without manually checking, and I can recommend what I use for my iPhone. The Intego Washing Machine app has an exclusive iOS and macOS cleaning mechanism that will thoroughly free up space and ultimately increase the life span of your iPhone.
Try Intego Washing Machine here
4. Enable Calendar Option in Your Account Settings
If you’re having issues syncing third-party accounts in iCloud Calendar, ensure you’ve enabled the Calendar option in your account’s settings. Follow these simple instructions to enable the Calendar option in Accounts on iPhone:
- Open the Settings app.
- Navigate to Calendar > Accounts.
- Select the account where you’re facing syncing issues.
- Toggle on the Calendars option if it isn’t enabled.
Once enabled, the third-party calendar will sync your data with iCloud Calendar.
5. Enable and Disable Airplane Mode
iCloud syncing requires an active internet connection for the Calendar app to send and receive data from iCloud. If you’re having issues with your internet connection, check your Wi-Fi router ISP, and if everything is alright, try enabling and disabling Airplane Mode. To do so, follow these simple steps below:
- Open Settings on your iPhone.
- Toggle on the Airplane Mode option and wait 10-15 seconds.
- Toggle off Airplane Mode again.
Once you turn off Airplane Mode, your iPhone will reconnect to Wi-Fi or cellular data, which might resolve the iCloud Calendar syncing issues.
6. Restart Your iPhone
Although obvious, restarting is one of the best solutions to fix many software-related issues on the iPhone. The process to restart the iPhone varies with the iPhone model. Nevertheless, here’s how to restart your iPhone.
iPhone X, 11, 12, and Later Models
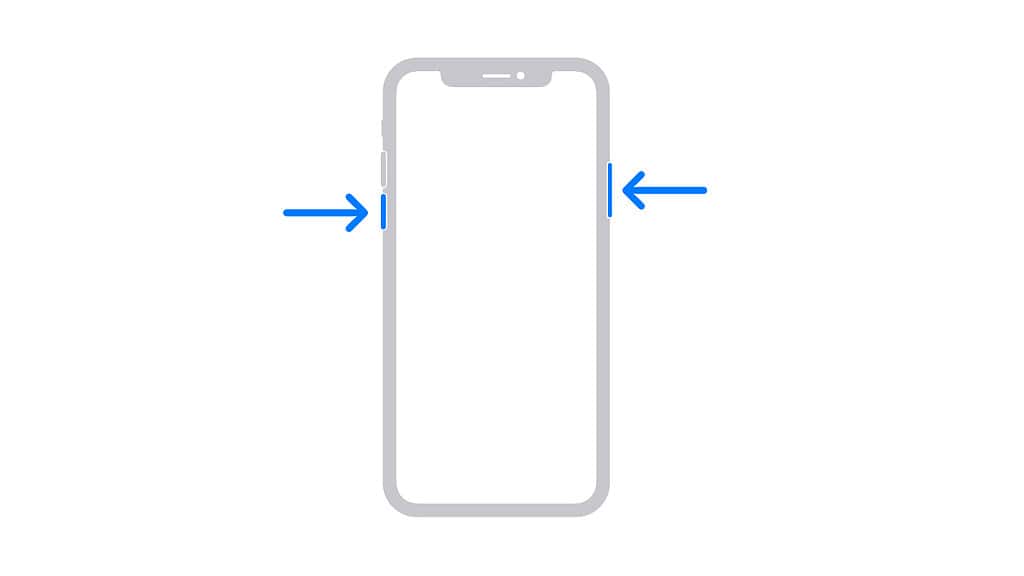
- Press and hold the volume button and the side button until the power-off slider appears.
- Drag the slider and wait for 30 seconds.
- Press and hold the side button until the Apple logo appears.
iPhones with Home Button
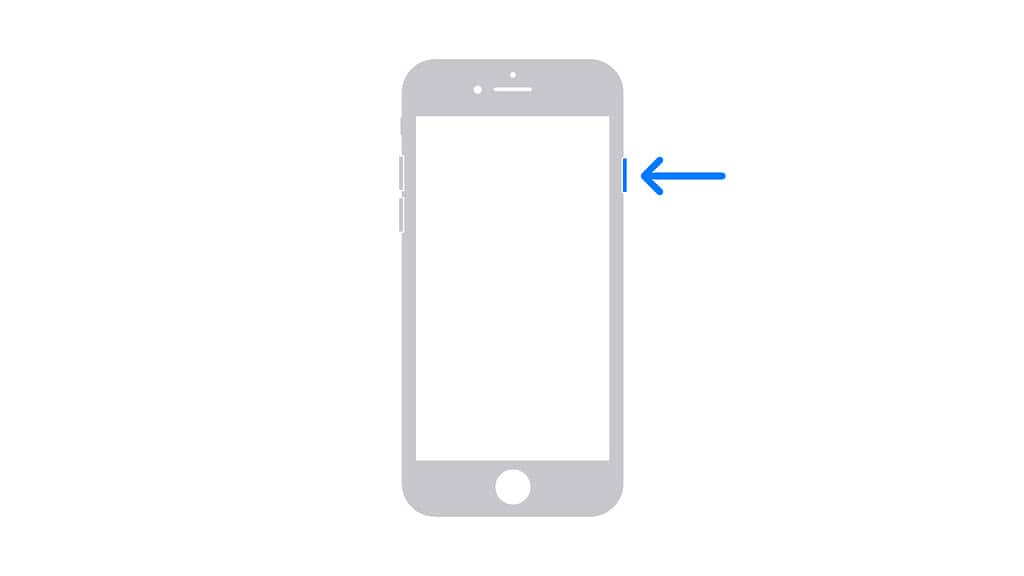
- Press and hold the side button until the power-off slider appears.
- Drag the slider and wait for 30 seconds.
- Press and hold the side button until the Apple logo appears.
iPhone SE (1st Generation), 5 or Earlier Models
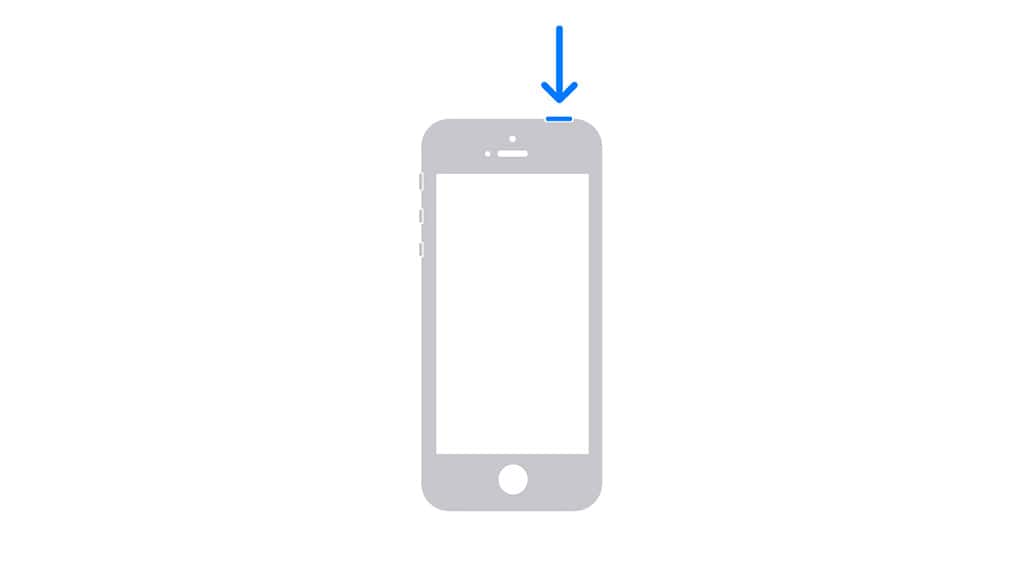
- Press and hold the top button until the power-off slider appears.
- Drag the slider and wait for 30 seconds.
- Press and hold the top button until the Apple logo appears.
Once restarted, iCloud Calendar should start syncing without any issues. If it’s still not syncing, keep trying the troubleshooting methods mentioned below.
7. Check the Date & Time Settings of Your iPhone
If you’re traveling between different time zones, your iPhone might sometimes not set the date and time settings automatically, resulting in syncing issues on iCloud Calendar. Here’s how to check the date and time settings on your iPhone:
- Open the Settings app on your iPhone.
- Navigate to General > Date & Time.
- Toggle off the Set Automatically option and wait for 30 seconds.
- Enable Set Automatically, and your iPhone should switch to the correct time zone.
After switching to the right time zone, iCloud Calendar should start syncing without issues.
8. Disable Low Battery Mode
Low Battery Mode is an excellent option to prolong your iPhone’s battery life. However, this mode terminates many background processes, and iCloud Calendar syncing could be one of them. Hence, disabling Low Battery Mode is best if you want to sync iCloud Calendar. Here’s how you can disable Low Battery Mode on your iPhone:
- Open Settings on your iPhone.
- Select Battery.
- Toggle off Low Power Mode.
After disabling the Low Power Mode, your iPhone will return to the normal state, which should resume iCloud Calendar syncing.
9. Change Data Mode
If you’re in Low Data Mode when using cellular data, iCloud Calendar might not sync properly. You can keep the Data Mode to Standard or Allow More Data on 5G if you want the Calendar app to sync with iCloud. Follow these steps to change the Date Mode on your iPhone:
- Open Settings on your iPhone.
- Select Cellular/Mobile Service. If you’ve multiple SIMs, select the SIM whose cellular data is being used.
- Tap Data Mode.
- Set it to Standard or Allow More Data on 5G.
After changing the Data Mode, the iCloud Calendar on your iPhone should sync as usual.
10. Check iCloud Calendar System Status
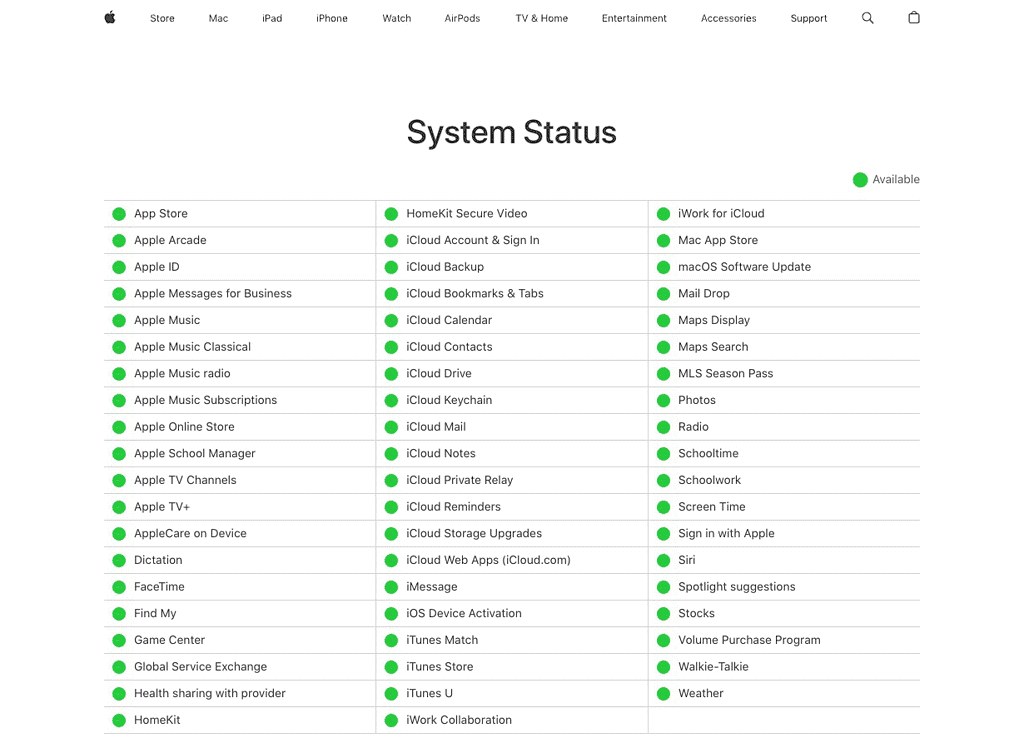
Sometimes, it’s not your iPhone that’s acting up, but iCloud Calendar’s servers. It’s unusual for iCloud Calendar servers to go down, but they may be temporarily unavailable.
You can find out the status of the iCloud Calendar by visiting Apple’s System Status page. If it shows a green light in front of the iCloud Calendar, the service is online and working normally, but if it’s any other color, the iCloud Calendar service could be down. You can wait until it’s online again so that iCloud Calendar starts working again.
11. Update Your iPhone
It could be due to a software bug if it’s not the iCloud Calendar services. Apple releases software updates for your iPhone to fix bugs like these. You can update your iPhone to the latest iOS version to see whether it fixes the iCloud Calendar syncing bug. To update your iPhone, follow these instructions:
- Open Settings on your iPhone.
- Navigate to General > Software Update.
- Tap Update Now if there’s a software update available.
Lastly, you can take your iPhone to the nearest Apple service center. They’ll diagnose the issue and either fix it or replace it if necessary.
If your iPhone is under warranty or AppleCare+, you won’t have to pay any charges. But if it isn’t under warranty or covered under AppleCare+, you might have to pay a small fee, which varies depending on the issue. This is one of the significant reasons why AppleCare+ is worth it for iPhones.
iCloud Calendar Should Start Working Again
You can follow the troubleshooting methods mentioned in this guide to fix iCloud Calendar sync. If you have any further queries or suggestions, please leave them in the comments below.