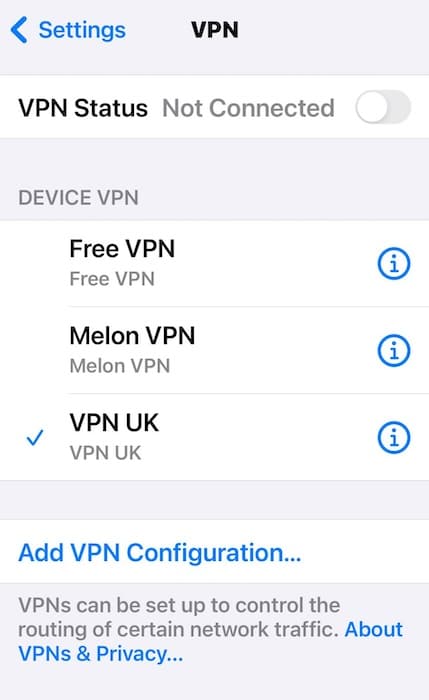Seeing iCloud and Find My grayed out in the Settings app isn’t just annoying—your privacy could actually be at risk. They’re two of Apple’s most important data storage and security features. Whether you’re syncing files across the ecosystem or tracking a lost iPhone, they keep your information safe and accessible.
The good news is that your files aren’t gone forever. You just need to know how to troubleshoot the most likely causes of this glitch. Here’s what to do.
How To Fix iCloud and Find My Settings Grayed Out in iPhone
1. Check Screen Time Restrictions
Time needed: 2 minutes
Content and privacy restrictions can block access to specific apps, services, and features. It’s helpful when setting up app limits outside of Focus. However, it can also cause confusion if left enabled by accident because certain settings might remain inaccessible. Follow these steps to configure Screen Time:
- Open Settings > Screen Time.
- Select App Limits and see if there’s a limit on Find My. If so, swipe left and tap Delete.
- Go back to Screen Time and toggle off Content & Privacy Restrictions.
2. Sign Out and Back Into Apple ID
Signing out and back into your Apple ID refreshes your account’s connection with iCloud servers. It could resolve minor authentication issues.
- Go to Settings and tap your Apple ID profile at the top.
- Scroll down and select Sign Out.
- Restart your device and then sign back in using your Apple ID credentials.
3. Accept iCloud Terms and Conditions
You might have to go through iCloud’s terms and conditions after an iOS update. Apple routinely revises service agreements for relevance. Until you accept them, you’ll have limited access to specific tracking and syncing services.
- Open the Settings app.
- Tap your Apple ID profile at the top.
- Look for a red notification icon alerting you of new terms.
- View the contact and follow the on-screen prompts.
4. Update iOS
iOS 17 point releases came with several issues, from frequent overheating to iMessage glitches. It’s not unlikely that they will have iCloud connectivity issues. Apple frequently patches such issues in new updates, so download the latest stable version available.
- Open Settings > General.
- Tap Software Update.
- Select Download and Install if an update is available.
5. Reset Network Settings
Most Apple services need a stable network to work. After switching between Wi-Fi and cellular data, try resetting your network settings back to their default settings. It should clear minor bugs and misconfigurations.
- Go to Settings > General.
- Scroll down to Transfer or Reset iPhone.
- Select Reset > Reset Network Settings.
6. Check for Mobile Device Management (MDM)
MDM profiles, often installed on work or school devices, may restrict specific Apple services for security purposes. Identifying these profiles can help restore access, if possible. Just note that your organization might not cooperate if these functions were intentionally disabled from the outset.
- Open Settings > General.
- Tap VPN & Device Management.
- Check for any installed profiles that may be restricting access.
7. Factory Reset iPhone
As a last-ditch resort, factory reset your iPhone. It’s a quick, drastic way to revert whatever hidden function or feature is interfering with your iCloud account. Just remember to back up your device beforehand.
- Go to Settings > General.
- Scroll down to Transfer or Reset iPhone.
- Select Erase All Content and Settings.
Contact Apple Support if none of the above steps work. Although hardware defects are unlikely, they can guide you on more specific software issues and Apple ID profile errors.