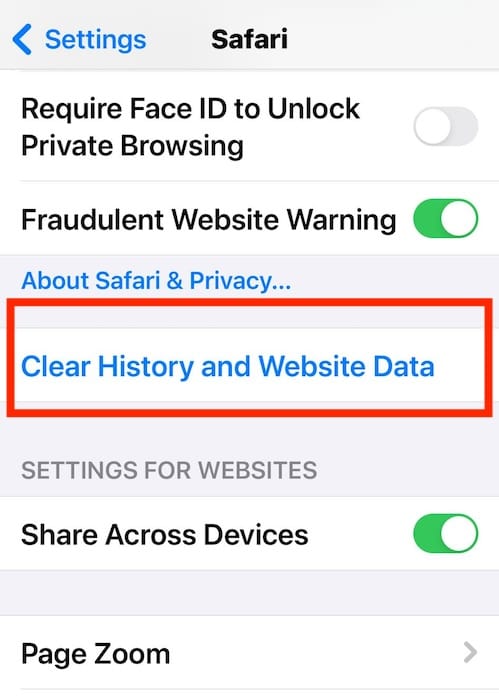iCloud Keychain is Apple’s proprietary cloud software for managing passwords across devices. It eliminates the headache of juggling dozens of login details. But when the Passwords app is not working, this convenience can turn into a nightmare—you’re left scrambling to enter credentials you might not even remember. Autofill might fail, stored passwords will vanish, and login prompts might disappear entirely.
Still, there’s no need to cancel all your cards and change all your login credentials (yet). You can troubleshoot the issue with a few targeted solutions. Here’s everything you need to know.
Why Are Autofill Passwords Not Working on iPhone?
Autofill password issues usually surface when you install a new OS, set up a new device, or sync data across multiple platforms. These changes can disrupt how login credentials autofill input fields. Likewise, iCloud Keychain settings misconfigurations could also prevent the system from retrieving your personal information.
Rest assured that your login credentials are safe if you sync iCloud properly. You’ll just have to input them manually in the meantime. If you’re worried about hackers on your iPhone, watch out for weird calendar events, unauthorized third-party apps, and corrupted files.
What To Do if Passwords App Is Not Working?
1. Turn iCloud Keychain Off and On Again
Time needed: 2 minutes
iCloud Keychain is the underlying cloud framework that stores and encrypts login credentials across your Apple devices. The Passwords app won’t sync if Keychain is buggy. Try turning it off and on again to reset hidden bugs and glitches within your local and cloud storage platforms. Follow these steps:
- Go to Settings > [your Apple ID].
- Under Saved to iCloud, tap See All.
- Open Passwords and Keychain and toggle off Sync this iPhone.
- Restart your device before turning it on again.
2. Clear Safari Cache and Cookies
Cache files and cookies store temporary data (e.g., login credentials) so that Safari can load web pages faster. Although generally reliable, restarts and updates could corrupt this data. Your browser might have trouble pulling relevant information from iCloud Keychain if it’s relying on outdated information. Clear existing cache and cookies to reload updated data.
- Go to Settings and scroll down to Apps.
- Open Safari.
- Select Clear History and Website Data, set the Clear Timeframe, and tap Clear History.
3. Update to the Latest iOS/iPadOS Version
Apple releases iOS/iPadOS updates to resolve system bugs and fortify security protocols. If your device is running an outdated version, you may be experiencing known issues that have already been fixed in later updates.
- Go to Settings > General > Software Update.
- Tap Download and Install if an update is available.
4. Manually Add Passwords
Login credentials that were entered manually on one device may not sync across platforms if they didn’t save on iCloud Keychain. The best approach is to input them into the Passwords app manually. This step takes up a lot of time, so hopefully, you’ll only have to do it on a few apps and websites.
- Open Passwords.
- Go to All and look for the problematic account.
- Tap Edit and re-enter your login credentials.
5. Factory Reset Device
You can consider performing a factory reset as a last resort. Revert your iPhone or iPad to its default settings since you can’t pinpoint the misconfiguration, function, feature, or bug interfering with Passwords. Remember to back up your data beforehand. Otherwise, you won’t be able to restore your data anymore.
- Go to Settings > General > Transfer or Reset iPhone/iPad.
- Select Erase All Content and Settings.
- Tap Continue to confirm the action.
Should issues persist, contact Apple Support. They’ll provide you with guided troubleshooting support and check your iCloud account for misconfigurations on their end. Although unlikely, they might also suggest hardware checkups.