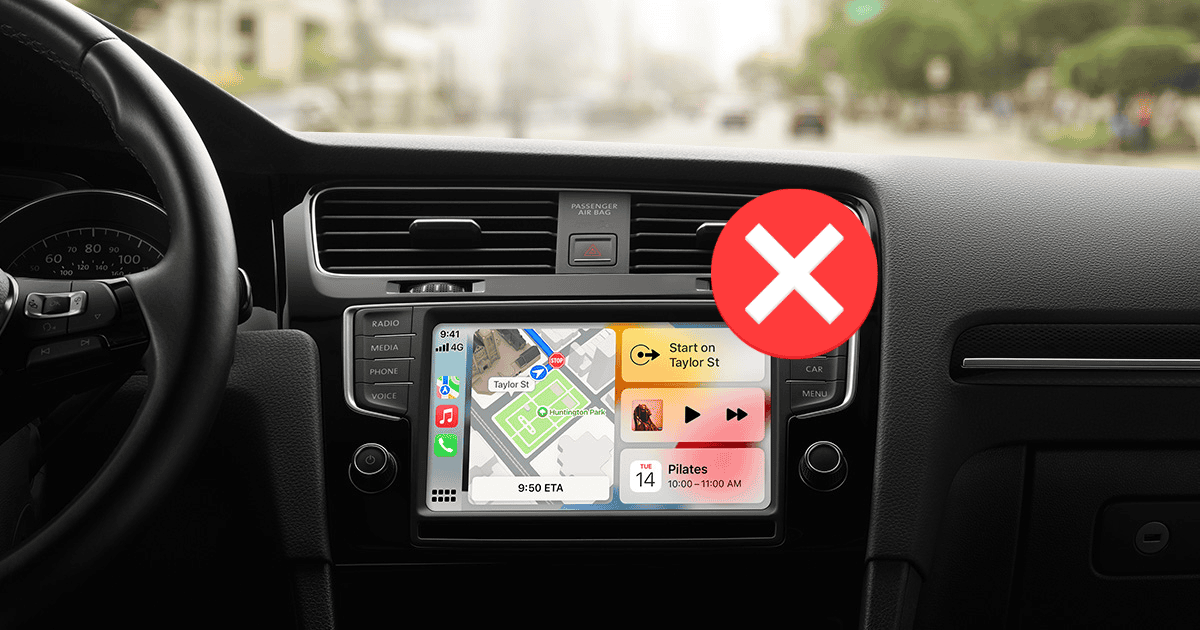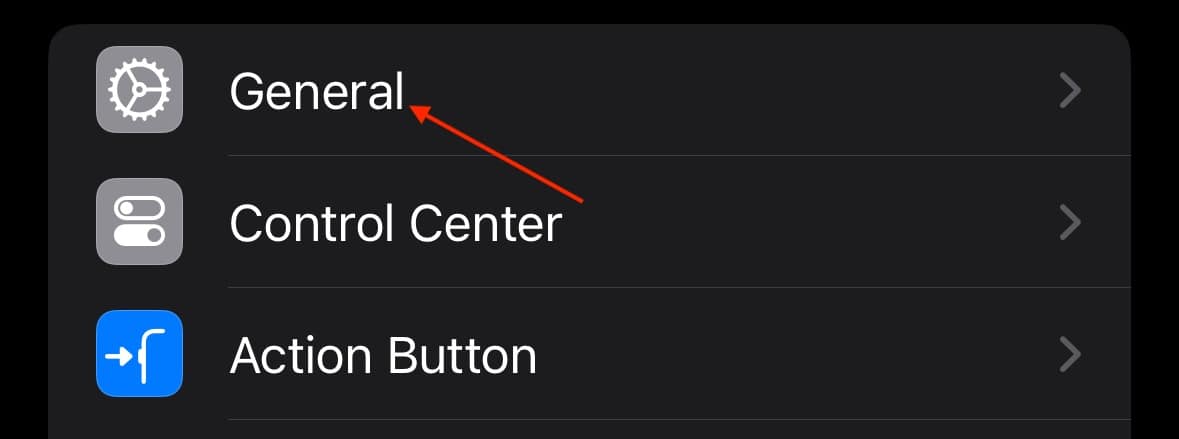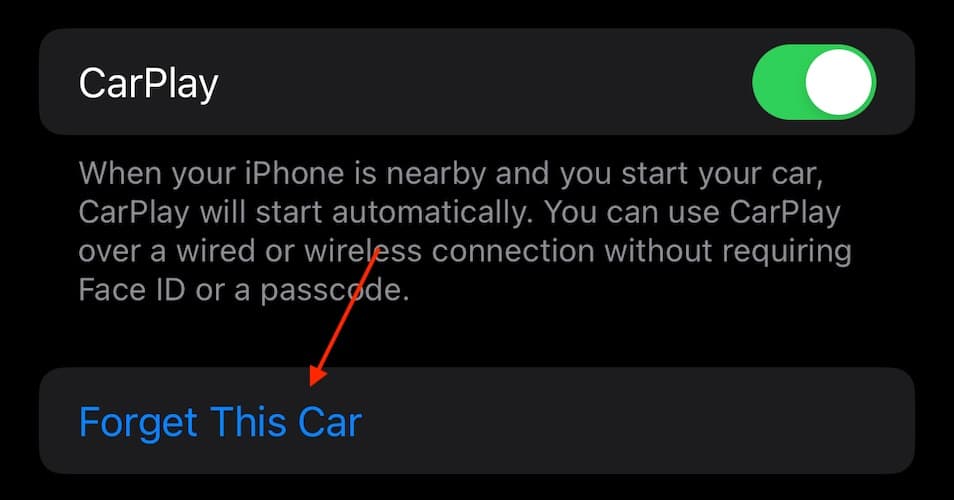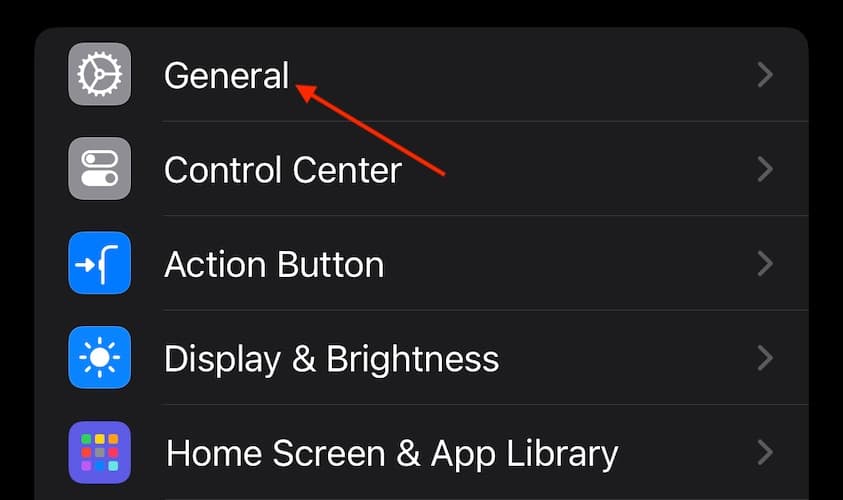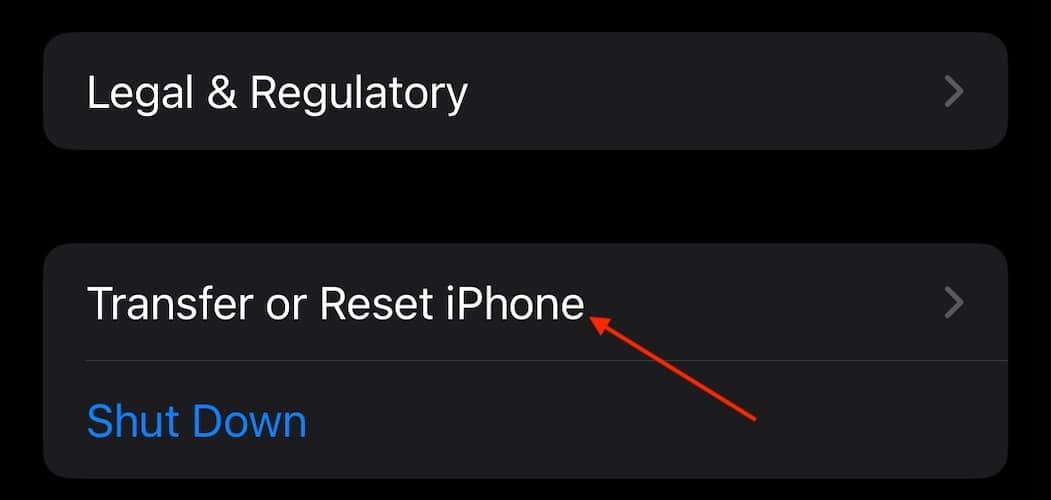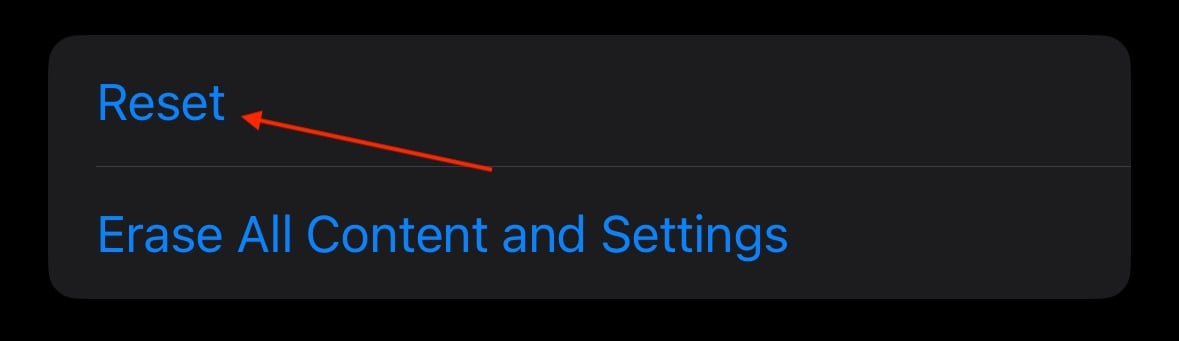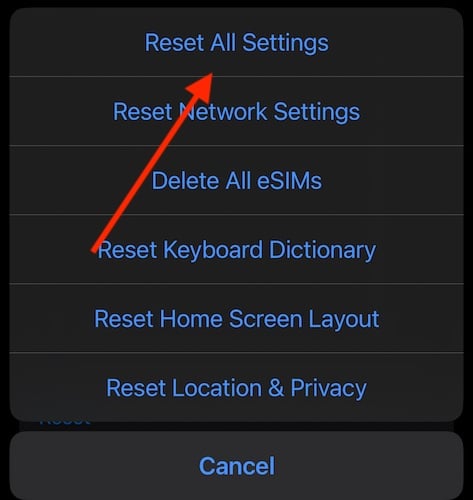Are you having issues with Apple CarPlay not working on your iPhone? A major reason is that auto manufacturers tend to use proprietary software and hardware in vehicles, making it hard to find an exact solution. Even with iOS 18.1, Apple is likely doing its best to ensure CarPlay works across all devices, but things can still get spotty.
That said, there are some troubleshooting steps that you can try. Here’s what to do:
How Do I Fix Apple CarPlay Not Working on iOS 18/18.1?
Bear in mind that these solutions are only for iPhones. Regarding your car’s infotainment system, I highly recommend finding your service manual. Typically, searching for your vehicle make and model online along with the term ‘manual’ can yield good results.
Remember that you are able to check for an iOS software update via Settings > General > Software Update.
1. Reset iPhone and Car’s Infotainment System
You can reset your iPhone by going to Settings > General > Shut Down. Drag the slide to power off your iPhone, wait ten seconds, and turn your device back on via the power button. For your infotainment system, you will need to check the manual for instructions on how to reset it.
You can also try a force restart. This may do a slightly better job of clearing away bugs compared to a normal restart, and it won’t harm your device.
Time needed: 2 minutes
To perform a force restart, follow these steps:
- First, press and quickly release the Volume Up button.
- Next, press and quickly release the Volume Down button.
- Finally, press and hold the Side Button until the Apple logo appears.
Check this if you’re using an older model iPhone with a Home button.
2. Check Your Connections
If you’re using a physical USB cable, consider replacing it or trying a different one. If you’re using wireless CarPlay, try disabling and re-enabling your Bluetooth connection via Settings > Bluetooth. You can also find these settings within Control Center. You can also check your Wi-Fi via Control Center or through Settings > Wi-Fi.

3. Enable Siri
For CarPlay to work correctly, you need to ensure that Siri is working properly. Follow these steps to ensure Siri is working:
- From your iPhone, go to Settings.
- Tap Apple Intelligence and Siri or Siri, depending on which version of iOS 18 you’re using.
- From this screen, ensure Allow Siri When Locked is enabled.
- Now, tap Talk and Type to Siri. Ensure “Hey Siri” or “Siri” or “Hey Siri” is enabled. Be sure to check that Press Side Button for Siri is enabled as well.
4. Reset CarPlay on Your iPhone
If none of the above solutions worked for you and Carplay is still not working, then having your iPhone forget your car and then setting up CarPlay again may be the solution for you.
- From your iPhone, go to Settings.
- Select General.
- Tap CarPlay.
- Select your car.
- Tap Forget This Car.
To set up CarPlay again, connect your iPhone to your vehicle. For wireless connections, press and hold the voice command button on your steering wheel. Ensure your vehicle’s stereo is in wireless or Bluetooth mode. From your iPhone, go to Settings > General > CarPlay and select your car. You may need to check with your vehicle manufacturer. For USB, connect your iPhone to your car with your USB cable.
5. Reset iPhone Settings
 NOTE
NOTE
One of the last things you can try is resetting all of the settings on your iPhone, giving you a fresh start. However, note that this will revert your iPhone settings back to their factory defaults. Consider this solution last, and make sure you have an iCloud backup handy.
To reset all your iPhone settings, follow these steps:
- First, navigate to Settings on your iPhone.
- Select General.
- Scroll down and tap Transfer or Reset iPhone.
- Select Reset.
- Choose Reset All Settings.
It’s a good idea to restart your iPhone after doing this. Again, save this for last, as it’s the nuclear option.
Should none of these options work, it may be time to reach out to your car manufacturer or Apple Support. Personally, I would start with the vehicle manufacturer.
You may also want to know how to stop CarPlay from muting your microphone during calls.