Today I’m going to do a quick review of the new Apple Intelligence. For those with an iPhone 15 Pro or Pro Max, a Developer Beta of iOS 18.1 is available, which means users can get their hands on certain new AI features. For those who don’t have access to it yet, I wanted to take a quick look at what’s available and provide my experience. Considering this operating system should hit the public soon, let’s take a quick look at what’s new.
What’s New and Exciting with Apple Intelligence and iOS 18.1
The New Settings Menu
Right off the bat, one of the first things you should inspect is the new Settings menu dedicated to Apple Intelligence and Siri. You should know that you can disable Apple Intelligence directly from Settings > Apple Intelligence & Siri. This new section is also where you can find your Siri settings. While most of the settings are geared toward your AI assistant, it will be interesting to see if this menu expands any further as we move closer to a real release of iOS 18.1.
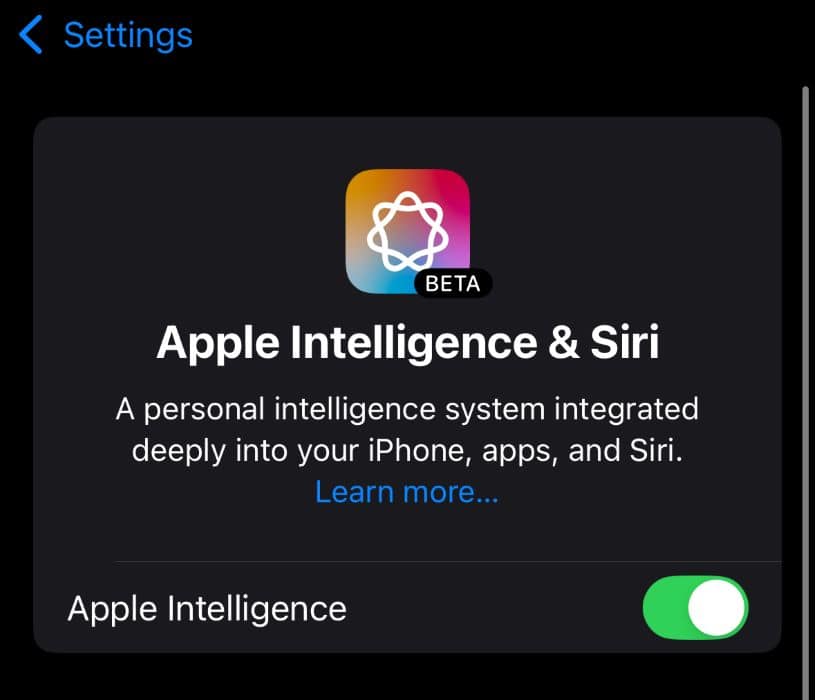
This menu is also where you give permissions for Apple Intelligence and Siri to access third-party apps. This can be rather useful to know if you forget to give an app certain permissions and want to allow it later. While not entirely focused on Apple Intelligence, it is also worth mentioning that iOS 18 made some rather large changes to the Settings app, including giving settings for specific apps its own section.
Siri Gets a Makeover
Perhaps the largest surprise for me was the fact that Siri got a new redesign. For those familiar with the little icon Siri once was, it may surprise you to learn that the AI companion got a complete makeover. Now whenever you call Siri, the entire screen emanates a rainbow-radiating glow. I’ll admit, the new Siri looks fantastic, but I’m going to miss my old circular friend. Of course, Siri will likely see more features as iOS 18.1 continues to expand.
New Summary Options and Writing Tools
One of the neatest features currently available with Apple Intelligence is the new Writing Tools. Now, whenever you write something on your iPhone, whether it’s an email, a text message, or whatever, you can select the text and then choose Writing Tools. It’s the same method you use to access copy-and-paste features. Selecting this option gives you a variety of options, including the ability to proofread your writing as well as expand it through AI. What I really like is that the rewrite option allows you to change the tone of your words, which can be particularly handy depending on the situation.
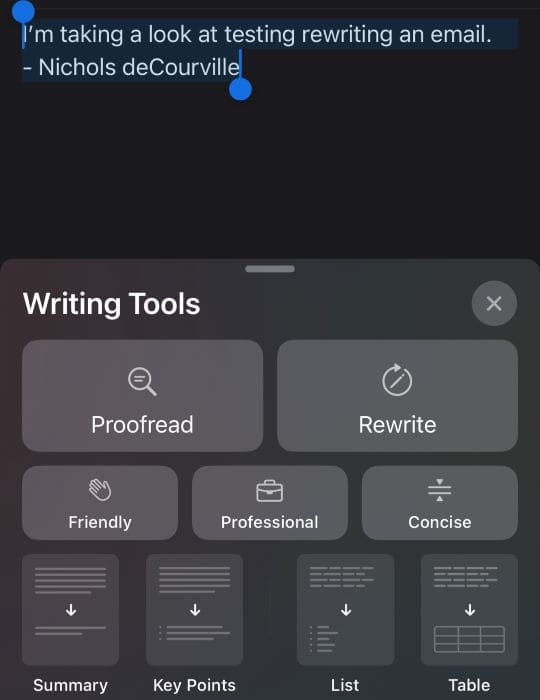
Along with new Writing Tools, Apple Intelligence also offers the ability to summarize messages and emails. Personally, this is currently my favorite use of AI, though it still has its kinks. When checking your Email, for example, Apple Intelligence will do its best to highlight your important messages and provide a summary of them. Unfortunately, it hasn’t really done a good job just yet of choosing which emails are important enough to summarize.
Even if Apple Intelligence guesses wrong on what’s important, you can have Siri summarize any email by scrolling up and selecting Summarize. Most of the time, Messages get a summary as they appear on your Lock Screen.
Photos Gets a Search Option
While there are big changes to Siri, Messages and more, one thing that’s really cool in the Photos app is the ability to search for particular photos. While Google fans may roll their eyes, this is a new feature for the iPhone and it works rather well.

Performing a couple of tests, any search terms I used did a good job of finding what I was looking for. For example, searching for ‘beach photos’ found every photo on my iPhone that contained a beach. The only real downside to this feature is that you need to be sure to be specific, as searching for yourself can be a bit tricky.
My Two Cents: Apple Intelligence Good, but Somewhat Hidden
Taking a look at it all, there certainly is a lot that Apple Intelligence offers, and we might not even see everything that will be available until 2025. While I enjoy the features Apple Intelligence provides, finding them can be tricky. For example, if you want to summarize a webpage, you need to open Safari, click the Screen Reader icon, and then click Summarize. However, the ability to hide certain elements of a webpage in Safari is fantastic, and it’s great that Apple included this.

While none of them are impossible to find, certain features do currently feel like they’re buried. Of course, if you forget what is available, you can always head back to Settings > Apple Intelligence & Siri and select Learn More. This gives you a nice breakdown of the features currently available. I’m also a big fan of the ability to record and transcribe phone calls, and the Voice Recorder app now providing a summary of a recording is a true blessing.
Even More on the Way
Since iOS 18.1 is just a developer beta currently, there is still a bunch of stuff that is missing. However, current offerings are impressive nonetheless. Personally, I didn’t think much of Apple Intelligence when it was announced, but spending some time with it has gotten me to change my tune. Personally, I really can’t wait to see what Genmoji brings to text messages. Of course, be warned that there are talks that certain Apple Intelligence features will cost money, so users should be made aware of that.
If you want to check out iOS 18.1 for yourself, you can take a look at our guide here. Remember to make a backup of your device before taking the plunge. Only devices with eight GB of RAM are capable, so that means the iPhone 15 Pro and Pro Max series alongside iPhone 16 offerings. If you don’t like the idea of using a beta, it’s pretty likely that iOS 18.1 will see a release sometime in October.
While some may (somewhat rightfully) sneer at artificial intelligence, Apple Intelligence seems to bring a lot of interesting things to the Apple community. Of course, you may also want to know where to get iOS 18 4K wallpapers while you wait for an official release.
