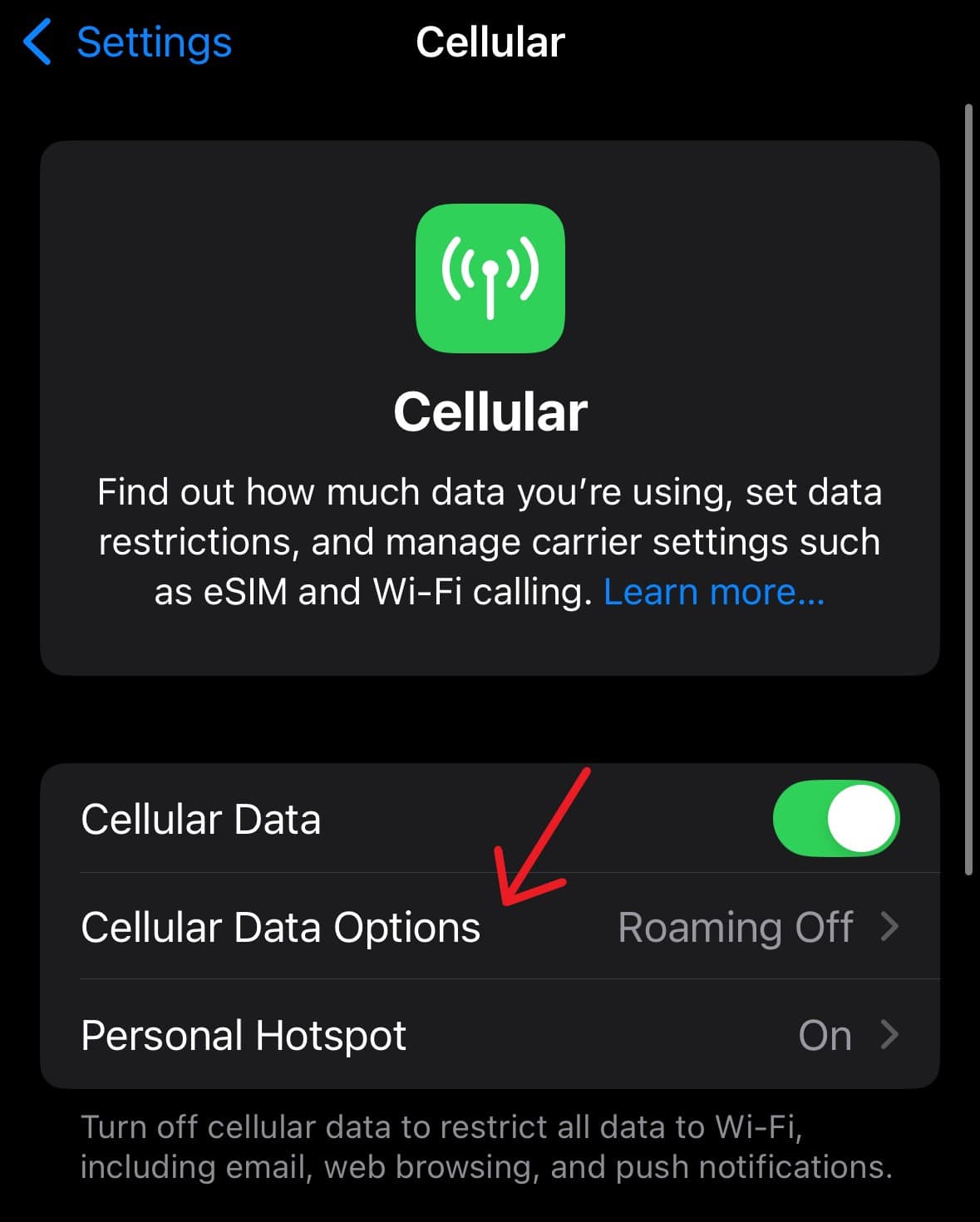As a college student, I live in a dorm where the Wi-Fi signals show up about as frequently as my motivation to study. At this point, cellular data is the only thing keeping me from arguing with management. But just when I thought I had some peace, the iOS 18.1 update dropped a bug that stopped all my apps from working on cellular data. I wanted to scream, but with quiet hours in place and no desire to get kicked out, calmly fixing the problem was my only option. Here’s everything I tried.
How Do I Fix Apps Not Working on Cellular Data in iOS 18/18.1
1. Disable and Enable Cellular Data
This is a simple fix but helps clear any glitches in your network.
Time needed: 1 minute
- Open the Settings app.
- Tap Cellular.
- Turn the Cellular Data toggle off.
- Tap the toggle again to turn it on.
2. Toggle On and Off Airplane Mode
If you recently turned on Airplane Mode, there might be a glitch that’s preventing your iPhone from restoring its functionality even though you’ve turned the feature off. Follow these steps:
- Scroll down from the top-right of your iPhone screen to open the Control Center.
- Tap on the Airplane Mode icon to turn it on.
- Wait a few seconds, then tap the icon again to turn Airplane Mode off. This will reset your iPhone’s connection to the cellular network.
3. Turn on Data Roaming
If you are in a region not covered by your carrier’s network, you’ll need to turn on data roaming for your apps to work with your cellular data. To do so:
- Open the Settings app > Cellular.
- Tap Cellular Data Options.
- Tap the Data Roaming toggle to turn it on.
4. Ensure Your iPhone Has Cellular Coverage
One of the reasons why your apps might not be working with cellular data is that you aren’t getting the necessary signal strength. The easiest way to check whether this is the case is to open the Control Center to check how many bars you have for cellular reception. If you see only one or none, your cellular data might not work well, if at all.
In moments like this, try moving to a different spot in your house, like near a door or window, where the signal could be stronger. If you’re travelling in a remote area, you might not get any cellular coverage at all.
5. Check Your Data Plan’s Status
Before moving on to the remaining solutions, make sure you have enough data allowance for the day, month, or billing cycle. I usually check my carrier’s official app or call customer support to find out my data balance. If you have any pending bills, clear them right away, and your cellular service should be restored pretty quickly.
6. Restart Your iPhone
- Press and hold the Power and Volume Down/Up buttons simultaneously for a few seconds until the power off screen appears.
- Drag the Slide to Power Off button to the right to switch your phone off. Wait for a few seconds.
- Press and hold the Power button until the Apple logo appears on the screen.
7. Remove the SIM Card and Install it Back
If the issue persists after trying the methods above, I suggest checking your SIM card to make sure it’s inserted correctly. Eject the SIM tray using a SIM ejector tool or a paperclip, inspect the SIM for any damage, and reinsert it carefully. If that doesn’t work, try using another SIM card to see if the problem is related to the card itself.
8. Ensure Cellular Data is Not Restricted
If there’s unrest, such as a protest or violent demonstration nearby, local authorities might temporarily shut down cellular services in your area. When that happens, there’s really nothing you can do except wait for things to calm down and for service to come back.
I’ve also noticed that during these times, my carrier’s customer care gets flooded with calls, so it’s best not to try reaching them. Instead, I keep myself updated through local news and wait for the crisis to pass.
9. Reset Network Settings
- Go to Settings > General.
- Tap Transfer or Reset iPhone > Reset.
- Tap Reset Network Settings.
- Type your passcode to authorize the action.
- Tap Reset Network Settings in the dialog box to confirm.
10. Check For Carrier Updates
A Carrier Settings update on iPhone is a small file from your cellular provider. It improves network connectivity and performance. These updates typically include changes to important network settings like APN (Access Point Name), VoLTE (Voice over LTE), and Wi-Fi calling.
With this update, your device connects more efficiently to the carrier’s network, so you get the best performance possible. It might also fix any bugs that cause apps to stop working on cellular data in iOS 18.1.
- Open the Settings app and go to General.
- Tap About. Stay on this screen for a few seconds.
- If a carrier settings update is available, a pop-up will appear asking if you’d like to update.