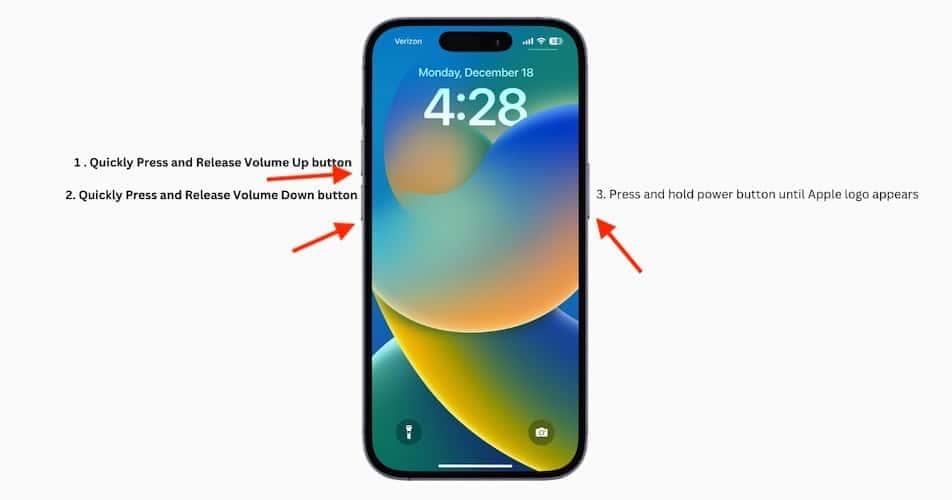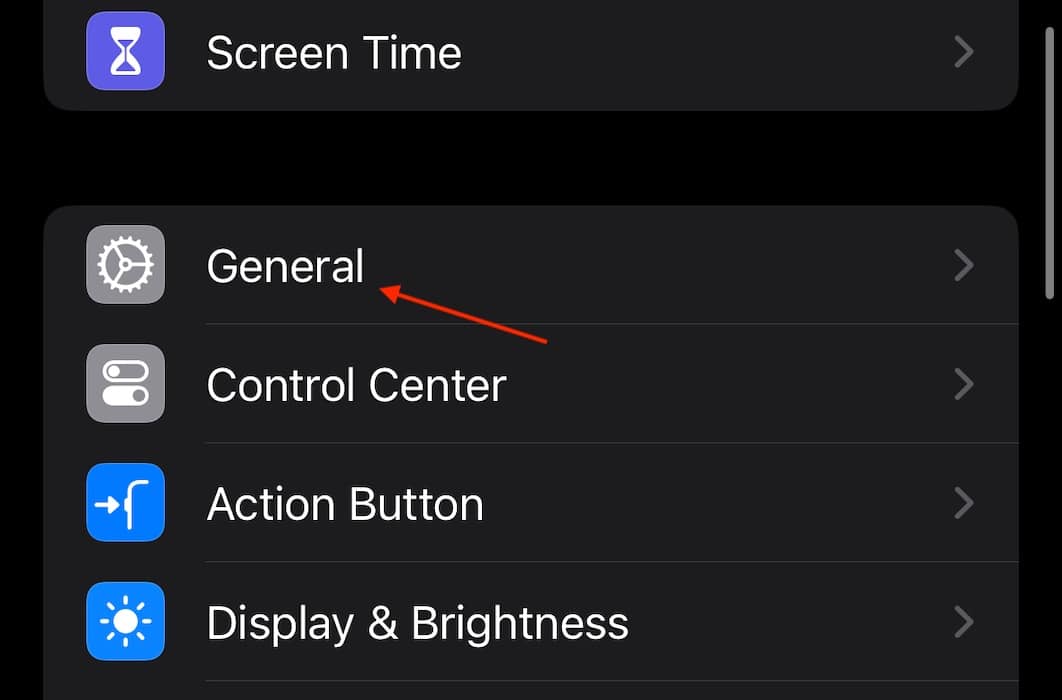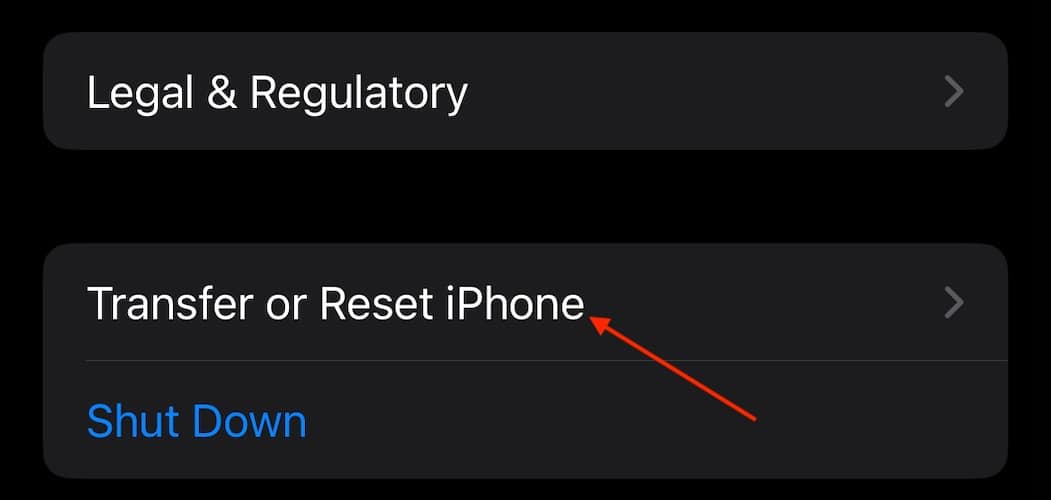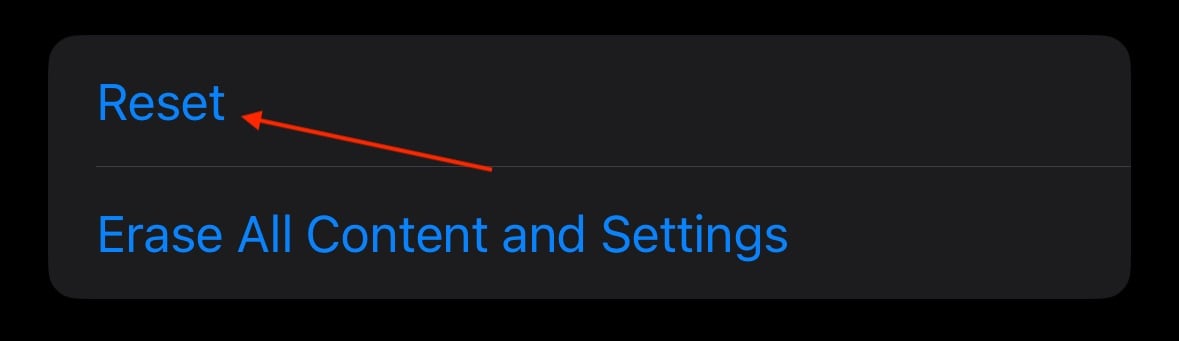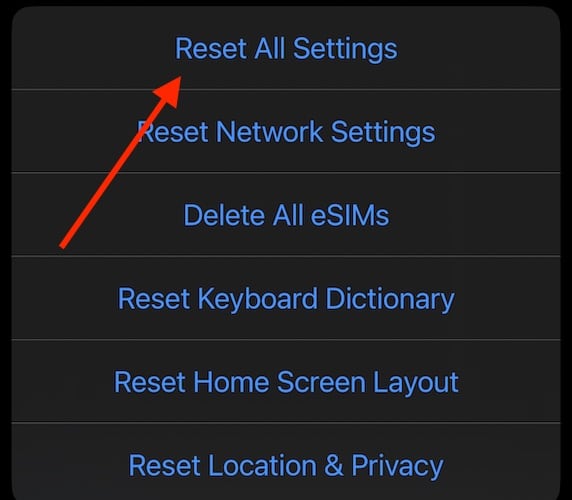Auto Lock not working on iPhone models running iOS 17/17.6.1 has become a recurring topic in the Apple Support Community. It’s a frustrating glitch with real yet unnecessary consequences. Leaving an unlocked smartphone in your bag can easily lead to unintended calls, texts, or even misconfigured settings—hassles no one wants to deal with.
Does that mean you need to keep pressing the side button every few minutes as a precaution? Not necessarily. When I recently helped a friend troubleshoot this exact issue, I found some quick, effective fixes. Here’s what worked.
How To Fix Auto Lock Not Working iOS 17.6.1
1. Ensure Auto Lock is Enabled
Time needed: 1 minute
One of the first things you should do is double-check if the feature is actually enabled. You might have accidentally turned it off. Follow these steps:
- Navigate to Settings on your iPhone.
- Now, tap Display & Brightness.
- Tap Auto Lock. On the next screen, choose the amount of time you want your device to stay awake before locking.
 NOTE
NOTE
2. Force Restart iPhone
It may just be that you need to perform a force restart on your device. This clears any minor issues you might be having. It also doesn’t hurt your device, so there’s little reason not to try it.
- First, press and quickly release the Volume Up button.
- Then, press and quickly release the Volume Down button.
- Finally, press and hold the Side Button until the Apple logo appears.
3. Disable and Enable iPhone Passcode
A small bug may mean you need to reset your iPhone passcode. Let’s take a look at disabling it and then enabling it again.
- Navigate to Settings > Face ID & Passcode.
- Enter your passcode.
- Scroll down and select Turn Passcode Off.
- Restart your device.
- Go back to Settings > Face ID & Passcode and turn your Passcode back on.
4. Reset All iPhone Settings
Should none of the above solutions provide any help, it may be time to reset all of your iPhone settings. Remember to perform a backup of your device since a full reset will delete your data.
- Navigate to Settings > General.
- Scroll all the way down and select Transfer or Reset iPhone.
- Select Reset.
- Choose Reset All Settings and follow the on-screen instructions.
If following all of the steps above still doesn’t get your Auto Lock working, you’re not quite sunk, but the solutions only get uglier. For example, you can try moving to an iOS beta, but a beta may give you more problems. Additionally, you can also wipe your iPhone and start over from a backup, although this might not be a viable solution. Lastly, talk with Apple Support, and I would consider this the most reasonable answer.