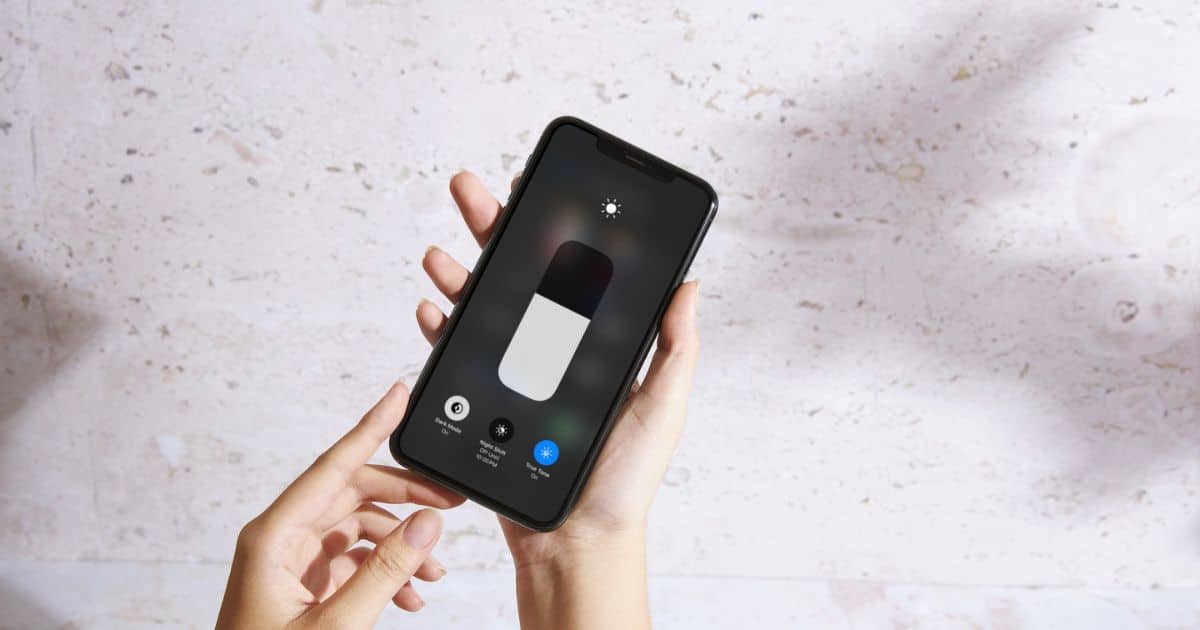iPhone’s screen is renowned for how bright it can get, with 2,000 nits of peak brightness, as reported by Apple. But what’s the use of such numbers when you can’t control the brightness levels? This is exactly the issue that many people have been facing since the iOS 17 update. The brightness controls just don’t work, and both the sliders in the Settings app and the Control Center become unusable. Let’s see how we can fix this.
What to Do if Brightness Levels Aren’t Working on iOS 17/17.7
1. Prevent Your Phone From Overheating
Your iPhone can overheat for several reasons, such as running too many apps at once or using it in direct sunlight. When this happens, the screen brightness automatically dims to save battery power. It’s a clear signal that the iPhone is struggling to keep up.
If that happens, the brightness controls might cease to work, and you won’t be able to change it. Usually, once the device cools down, the screen brightness goes back to normal, but it’s best to avoid letting it overheat in the first place.
There are a few things you can do. When outside, keep your iPhone in the shade to avoid direct sunlight as much as possible. If you are indoors on a hot, humid day, remove the case to help with airflow. Sometimes, you could give it a break from heavy use.
2. Disable Auto-Brightness
The iPhone’s Auto-Brightness feature adjusts the screen brightness based on the surrounding light, which sounds like a great way to save battery life. But in practice, it’s not always as reliable as you would hope.
Sometimes, the sensors just don’t seem to pick up the lighting conditions correctly. The screen suddenly gets dimmer or brighter, even though the room’s lighting hasn’t changed at all. It’s also known to prevent users from manually changing the brightness. It sets the brightness to a level it deems suitable, so any changes you make using the brightness slider will be reverted.
In addition, it’s also known to cause screen flickering in the latest iOS 17/17.7 updates. If it bothers you, you might be better off turning it off.
Time needed: 1 minute
Follow these steps to turn off Auto-Brightness:
- Go to Settings > Accessibility > Display & Text Size.
- Scroll to the bottom and tap the Auto-Brightness toggle to turn it off.
3. Disable Reduce White-Point
The iPhone’s Reduce White-Point feature dims the screen further than the lowest brightness setting available on the slider by reducing the intensity of bright colors. This feature is useful for people who use their phones in bed at night and feel the screen is too bright even after turning the brightness all the way down.
However, this setting might also be why your brightness isn’t increasing when you turn the slider up. If you, or someone else using your phone, unintentionally turned it on, you should disable it. To do so:
- Open the Settings app.
- Tap Accessibility > Display & Text Size.
- Tap the Reduce White Point toggle to turn it off.
4. Turn Off Low Power Mode
The iPhone is always looking for ways to save power, which is usually a good thing. That is, until it starts interfering with your display brightness, especially when your battery is running low.
When this happens, the iPhone’s Low Power Mode kicks in (if enabled), which stops features like Background App Refresh and Mobile Data to conserve battery. It also dims the screen, regardless of whether the brightness levels are turned up.
At other times, the brightness levels might stop functioning altogether, and you won’t be able to make any changes. Try turning the low power mode off to see if it makes a difference. Here’s how to do it:
- Open the Settings app.
- Tap Battery and disable the toggle for Low Power Mode.
5. Reboot or Reset iPhone
If a software glitch is to blame for your brightness levels not working on iOS 17/17.7, rebooting your phone might do the trick. It clears the cache, resolves any errors in the background, and should get your brightness controls functioning again. To do so:
- Press and hold the Power and the Volume Down/Up buttons simultaneously for a few seconds until the power off screen appears.
- Drag the Slide to Power Off button to the right to switch your phone off. Wait for a few seconds.
- Press and hold the Power button until the Apple logo appears on the screen.
However, if the brightness levels still aren’t working after a simple reboot, I recommend performing a hard reset of the device. This will remove your Apple ID, delete all your data, and revert your phone to factory settings. It might restore your brightness settings, too, since it deletes all malfunctioning apps and any viruses that may cause this issue.
Make sure you back up your data before you reset. Then, follow the steps below:
- Go to Settings > General > Transfer or Reset iPhone.
- Tap Erase All Content and Settings.
- Tap Continue and follow the on-screen instructions to complete the process.
6. Check for Any Hardware Issues
If none of the above methods work, your hardware might be preventing the brightness levels from working. It’s most probably down to your display. Sometimes, the touch becomes unresponsive, which may cause lag in your brightness sliders. Or, the spot on the screen where the brightness slider is might be unresponsive to the touch.
You can make sure your touch is working as it should by long-pressing an icon on your home screen and then dragging it across the entire screen. Make sure you leave no spot empty. If there are no interruptions in your motion, then the touch is fine. If the icon drops at any point, then the touch might be faulty.
Another problem might be with your display itself, where it is unable to increase or decrease its brightness due to a hardware fault.
In both cases, you should take your device to an Apple Store to be inspected and repaired by a certified technician. You can also visit the Apple Support website to schedule repairs from home. Attempting DIY fixes or taking it to any random shop might cause more problems, so I recommend avoiding that.