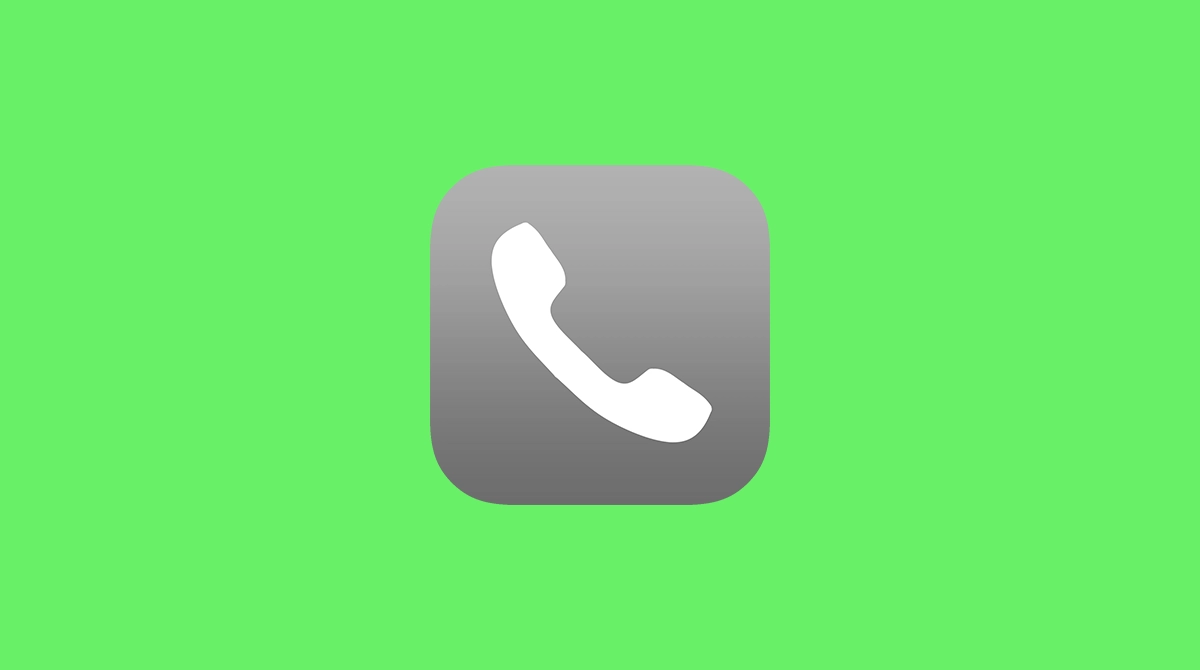Does an error saying, “Call Failed” keep popping up when you try to call someone? These issues usually stem from software glitches, outdated iOS versions, incorrect network settings, and carrier bugs. Whatever the cause, there are several troubleshooting steps available. Here’s what to do if your iPhone can’t make or receive calls—make sure to bookmark this guide in case of emergencies.
10 Things To Do When You Can’t Make or Receive Calls on iPhone
1. Toggle Airplane Mode On and Off
Time needed: 5 minutes
Airplane mode disables all wireless connections, including cellular and Wi-Fi, on your iPhone As a result, you can’t make or receive calls and texts on your iPhone. Turning it on and off could reset minor network glitches.
- To verify, open the Control Center and ensure Airplane mode is off.
- Also, you can toggle Airplane Mode on and off.

2. Remove and Re-insert SIM Card
Another reason your iPhone might not make calls is a faulty SIM card. If the device doesn’t detect the SIM, it won’t connect to your carrier for calls. To check, remove the SIM card, wipe it gently to clear any dirt or residue, reinsert it, and slide the tray back into place.
3. Turn Off “Silence Unknown Calls”
Silence Unknown Calls automatically blocks calls from numbers that aren’t saved in your contacts. While this feature safeguards you against spam callers, it might inadvertently block legitimate calls. So, turn this feature off and check if the issue persists.
- Open Settings, scroll down to the bottom, and tap Apps > Phone.
- Here, tap Silence Unknown Calls.
- Make sure the Silence Unknown Calls option is off.
4. Check Cell Signal Strength
If your iPhone says “Call Failed”, there might be poor reception in your current location. To verify, look at the signal strength from the top-right corner of the screen. If it seems weak or fluctuating, move to a different area with better network coverage.
Poor network is common in an elevator, basement of a building, or a remote location. Things should be fine once you move an area within the range of your carrier. Also, network issues may arise due to carrier outages. You can check with your friends or family on the same network to see if they’re experiencing signal issues too, or reach out to your mobile carrier for assistance.
5. Turn Off Focus Mode
Do Not Disturb is one of the most overlooked reasons why your iPhone might not be receiving calls. DND can block all incoming calls, texts, and other notifications without you even realizing it, especially if it’s scheduled to turn on automatically.
Also, other Focus modes like Sleep, Work, or Reduce Interruptions can mute notifications or calls without any clear indicators.
- Go to Settings > Focus.
- If any mode is enabled, tap on it to disable it and see if this resolves the call issues on your iPhone.
6. Disable Wi-Fi Calling
Wi-Fi calling lets you make and receive calls over a Wi-Fi network. However, it can sometimes interfere with regular phone calls. For the time being, disable this feature and check if it makes any difference.
- Open Settings > Apps > Phone.
- Tap Wi-Fi Calling and toggle off Wi-Fi Calling on This iPhone.
However, if your iPhone says “No Service” or “SOS only”, you can turn on Wi-Fi calling.
7. Check Cellular Settings
If you haven’t enabled Automatic Network Selection, your device won’t connect to the right network on its own. Instead, you’ll have to do that manually. Sometimes, this can throw network connectivity issues like SOS only or No Service.
- Go to Settings > Mobile Service/Cellular
- Tap Network Selection and turn on the Automatic option.
8. Contact Your Network Provider
If you frequently face call-related issues on your iPhone, ask your mobile carrier if your phone is properly registered. They might need to reset your connection on their end.
You can also ask any queries related to the SIM card, your mobile data plan, and outages in your area. In some cases, users need a new SIM card or mobile plan.
9. Update iOS
For known bugs, your best bet is to install the latest iOS version. Apple routinely patches minor software glitches to improve the overall performance of your device.
- Go to Settings > General > Software Update.
- If a newer version is available, download and install it.
10. Reset Network Settings
One of the most effective ways to troubleshoot network-related problems on iOS is to reset network settings. Doing this will clear the corrupted cache and reconfigure your iPhone’s cellular settings.
Bear in mind that this process will also wipe off any saved Wi-Fi passwords, Bluetooth connections, and other network settings. So, proceed with caution.
- Navigate to Settings > General > Transfer or Reset iPhone.
- Tap Reset, choose Reset Network Settings, and follow the on-screen instructions.
Contact Apple Support if issues persist. Certified technicians can help narrow down whether the issue is with your device or mobile network. And watch out for any other bugs that might crop up. For instance, your iPhone might be making random phone calls without you knowing it.