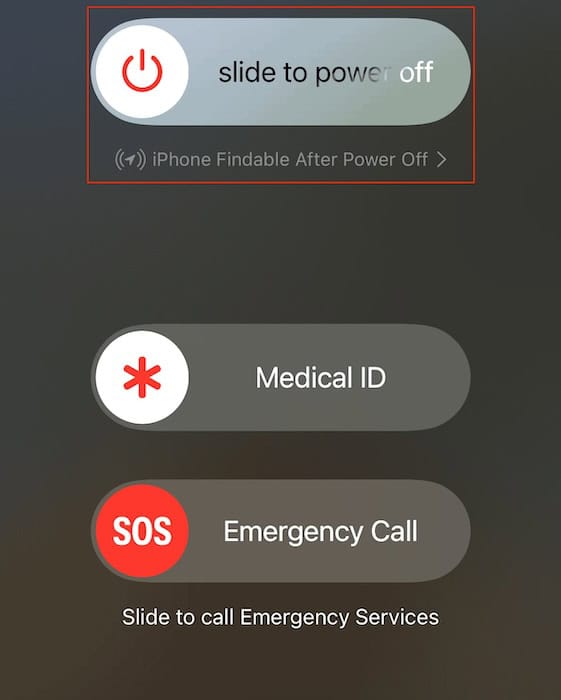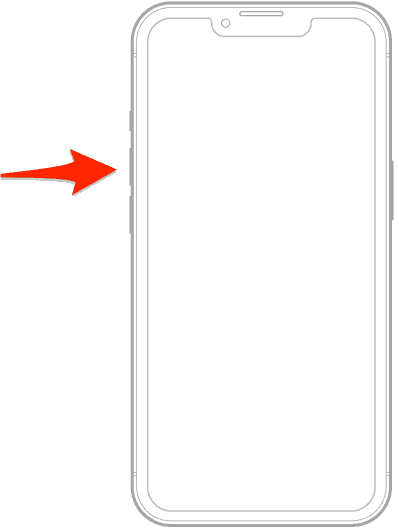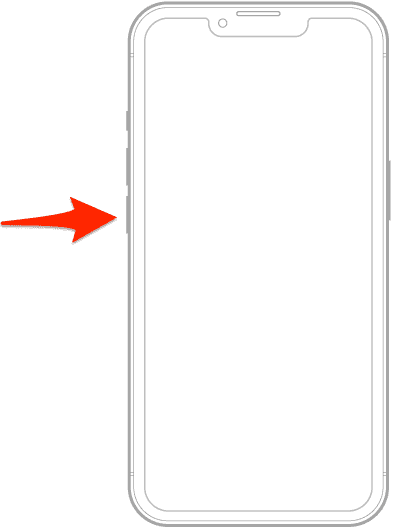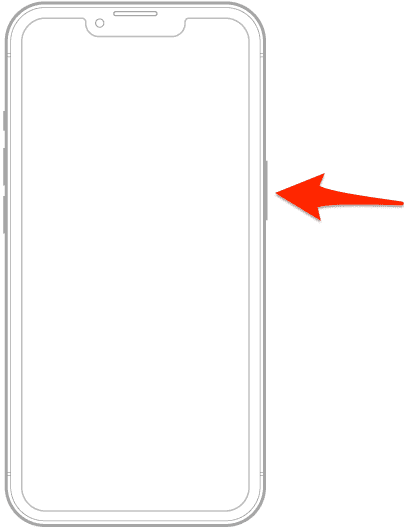Apple has introduced several new improvements and features with iOS 18/18.3. While there are mixed reviews about some of these changes, overall, the update has been well-received by the Apple community. However, these reviews come from only select lucky people who’ve had the chance to try it so far. For many of us, the iOS 18/18.3 update is still playing hard to get. Now, I may not be the best at scoring a date, but when it comes to nailing iOS tricks, I’m on top of my game. Stick with me, and I’ll help you get there, too.
What To Do if You Can’t Update to iOS 18/18.3
1. Make Sure Your Device Supports the Update
If you have an older iPhone, you won’t be able to upgrade to iOS 18/18.3, no matter how many fixes you try. After a while, iPhones just get too outdated to handle the latest features.
Your phone is compatible with the new update if it installed iOS 17 last fall, along with all the updates that came after. You can also refer to the list Apple has announced for which iPhones can upgrade to iOS 18/18.3:
- iPhone 15, 15 Plus, 15 Pro, 15 Pro Max
- iPhone 14, 14 Plus, 14 Pro, 14 Pro Max
- iPhone 13, 13 mini, 13 Pro, 13 Pro Max
- iPhone 12, 12 mini, 12 Pro, 12 Pro Max
- iPhone 11, 11 Pro, 11 Pro Max
- iPhone XS, XS Max, XR
- iPhone SE (2nd generation or later)
Unfortunately, that means any iPhone 8 models and older won’t be able to get iOS 18/18.3.
2. Wait it Out for a Few Days
When a new iOS update comes out, like iOS 18/18.3, thousands of other iPhone users are trying to update at the same time. This overloads Apple’s servers, and you will often end up with a delayed response or a failed update. In these situations, I’ve learned it’s better to wait for a few days for the servers to settle down before trying the update again.
3. Make Sure You Aren’t Running Low on Storage
iOS 18/18.3 requires a few gigabytes of free space on your device to install properly. Here’s how you can check your storage:
- Go to the Settings > General.
- Tap iPhone Storage.
- You will see a bar on top displaying the amount of storage you have used and how much is available.
- If it’s almost full, you can free up some storage by following the recommendations below or deleting photos, videos, documents, or unused apps by checking what’s taking up the most space.
4. Check Your Internet Connection
A slow or unstable connection can lead to frustratingly slow downloads or, worse, incomplete ones. To make sure your iPhone detects and installs any updates, you need a strong internet signal.
Connect to a reliable and fast Wi-Fi network. I would not recommend using cellular data. In my experience, Wi-Fi is usually faster and more stable, which makes the download process much smoother. Once you are connected, go to speedtest.net to check the Wi-Fi speed.
If the Wi-Fi signal isn’t strong enough, move closer to your router or restart it.
5. Connect Your Phone to the Charger
Before starting the update, make sure your iPhone is at least 50% charged. If it’s lower, connect it to a power source and try updating it again.
6. Disable Low Power Mode
With Low Power Mode off, background activities resume, and the battery doesn’t restrict essential tasks like installing updates.
- Go to Settings > Battery.
- Disable the toggle for Low Power Mode.
7. Start Over the Update Process
If your update is stuck on preparing or installing, restarting the update process can work wonders. By going back to the beginning, you can clear any errors or glitches that were blocking the installation. You will have to delete the update file and download it again. This will also take care of any corrupted or incomplete update files. To do so:
- Go to the Settings app on your iPhone and tap General.
- Tap iPhone Storage.
- Locate and tap the downloaded iOS software update.
- Select Delete Update and confirm your choice.
Once you have deleted the update file, follow the steps in this guide to learn how to install the iOS 18 update again.
8. Reset Network Settings
Your Wi-Fi may be working just fine but your phone may have network issues. Resetting Network Settings can help restore the connection.
- Go to Settings > General.
- Tap Transfer or Reset iPhone > Reset.
- Tap Reset Network Settings.
- Type your passcode to authorize the action.
- Tap Reset Network Settings in the dialog box to confirm.
9. Restart or Force Restart Your iPhone
Sometimes, a simple force restart resolves software glitches that block the iOS 18/18.3 installation.
- Hold the power and volume up buttons at the same time.
- Slide the Slide to Power Off slider to the right.
- Once the device is powered off, hold the power button until the Apple logo appears on the screen.
If your iPhone is unresponsive and won’t restart normally, you will have to do a force restart.
- Quickly press and release the volume up button.
- Quickly press and release the volume down button.
- Press and hold the side button until the Apple logo appears on the screen, then release.