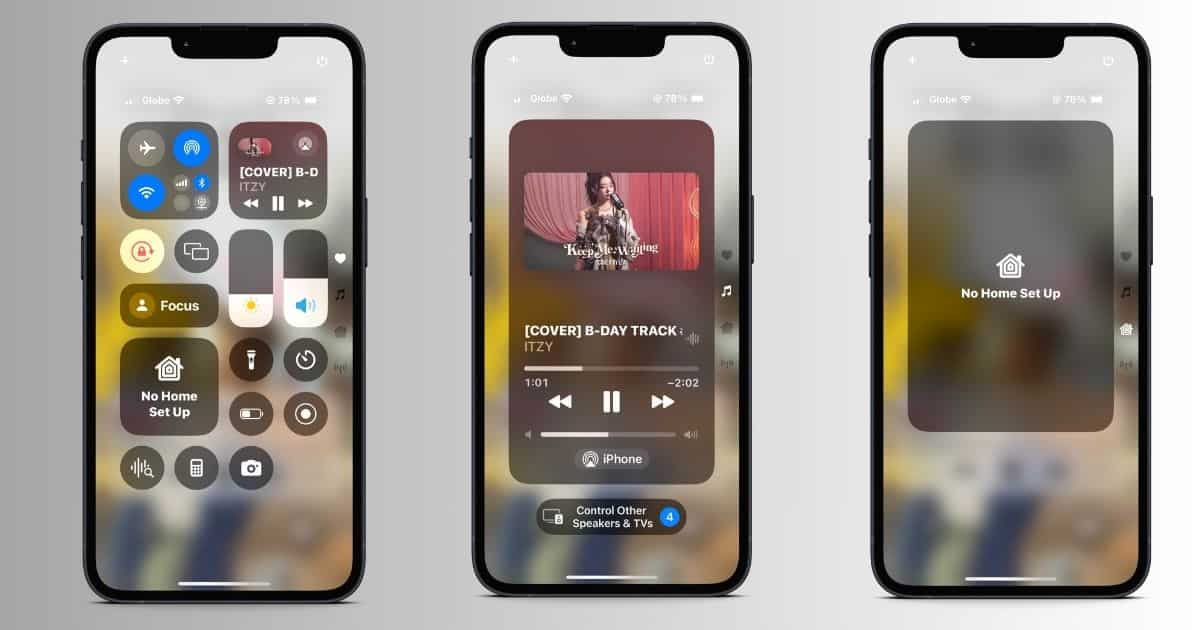Apple introduced several exciting software changes with iOS 18 and iPadOS 18, but the Control Center overhaul stands out as a game-changer. While the Control Center has been around for about a decade, its functions have always been fixed. It felt limiting to some users. Not everyone uses the default options, and essential apps inadvertently get buried.
However, iOS 18 and iPadOS 18 will change that. You can now customize this handy tool to fit your lifestyle perfectly. By rearranging, adding, or removing controls, you can access your most-used features without even exiting the lock screen. I’ll show you how to optimize each Control Center page so that everything is just a swipe away.
How to Customize Control Center Icons in iOS 18
Time needed: 2 minutes
The Control Center has a fresh new look. While designed to be more intuitive, the initial setup might feel a bit overwhelming. To make the most of this tool, set aside some time to explore the new layout and icons. Follow these steps:
- Swipe down from the top-right corner of the screen to open the Control Center.
- Tap the plus sign (+) at the top-left corner of the screen; likewise, you can touch and hold on a blank area to start editing.
- You should now see a minus sign (-) appear beside Control Center icons, plus some empty spots for other icons.
- Swipe up and down to view the other pages on your Control Center (e.g., audio, Home, and network connectivity).
How to Customize Control Center Icons in iPadOS 18
Similar to how you can customize your iPhone’s Control Center, you can also do the same on your iPad. Here’s what you need to do:
- Swipe down from the right corner of the screen to access the Control Center on your iPad.
- Tap the plus (+) icon located in the left corner.
- To move an icon around, simply tap and hold it, and place it anywhere you like. It will then automatically snap into place.
- If you’d like to resize a widget, all you need to do is hold a button’s lower right corner and drag it to increase or decrease its size.
- If you’d like to add a new control to your Control Center, simply tap the Add a Control button at the bottom of the screen. Similarly, you can tap the minus (-) button that’s located at the top-left corner of a toggle to remove it from your Control Center.
While you may find organizing and setting up the new Control Center a bit overwhelming initially, it’s a good idea to experiment around and make sure you set it up in the best way possible to help you save time in the long run.
With iOS 18 and iPadOS, your Control Center is no longer just a static menu, but a dynamic tool you can tailor to your unique needs. You’ll save countless hours in the long run by optimizing. Whether you’re accessing your smart home devices, controlling your music, or quickly launching your favorite apps, a personalized dashboard puts everything at your fingertips.
Take things a step further by exploring the other new features on iOS 18.