Testing beta software can be, for those who like geeking out to tech, quite an exciting experience. Testing a whole Operating System (OS), however, like the iOS 18 Beta Apple released last week, can get annoying quickly. If you encounter frequent bugs, you may want to downgrade to the last stable version.
Keep in mind that rolling back to iOS versions is not an easy process. It’s doable but requires attention to not mess things up. Here’s what you need to know and how to downgrade from the iOS 18 Beta to a stable release.
The Issue With iOS Backups Across Different System Versions
One thing you’re likely concerned about is your data. Most things we have on our phones, like app accounts, are stored in the cloud. Others, however, like call logs and larger videos, might not be. So, is there a way to downgrade from an iOS beta without losing all your phone’s files?
The short answer is: yes, but there are some prerequisites. Let’s take a moment to understand how iOS backups work.
Can I Restore an iOS Backup Made on a Higher Version?
There’s no official way to do so. Let’s say you have an iPhone running iOS 17.5.1, the latest stable version. You won’t be able to restore backups made on iOS 17.5, or any version prior to that.
There is a workaround to this, although there are some risks involved. We’ll get to that in a bit, so hang tight.
The simplest and safest way of keeping (most of) your data when downgrading from iOS beta to a stable release is making a backup before installing the beta version. This way, you can be sure there will be a compatible backup to restore from in case you decide to roll back from the Developer Beta.
Leaving iOS 18 Beta Officially Without Data Loss
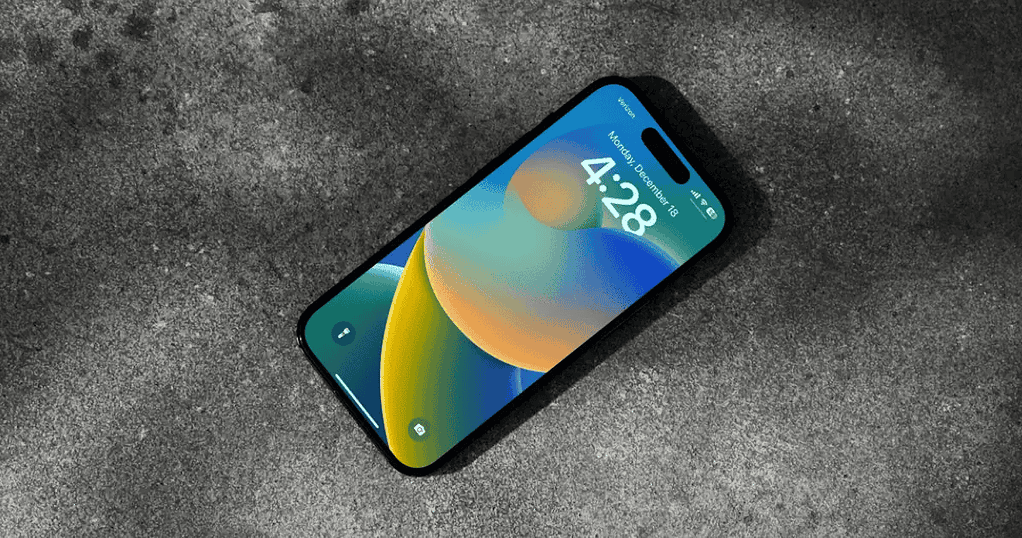
The first step of downgrading from iOS 18 Beta is to unenroll your device from Apple’s Beta Program. To do that, open the Settings app and go to General > Software Update > Beta Updates. Change from “iOS 18 Beta” to “Off”.
After that, there’s only one official way of getting back to a stable iOS without losing your data. You’ll need to wait for the final version of iOS 18 to be released, in September, and then update to it.
You can also downgrade to the current stable iOS version, and then restore a backup made before installing the beta. The instructions to downgrade are in the next section. However, by doing this, you’ll lose all the files you added to your phone while running iOS 18 Beta.
Roll Back From iOS 18 Beta: The Fastest Way (With Data Loss)
After unenrolling your device from the Beta Program, connect the phone to your computer and put it in recovery mode. You can find out the specific button combination for your device on this Apple support page.
A dialog will appear stating an iPhone on recovery mode was detected. Click the Restore button and wait for the installation to finish. This process involves a large (over 8GB) download, so it may take some time.
This will completely wipe your iPhone’s storage. You can restore from a local or iCloud backup made before installing the beta. You can’t, however, officially restore from a backup made while running iOS beta.
Unofficially Downgrading From iOS 18 Beta Without Data Loss

But there is a way to downgrade from iOS 18 beta to iOS 17 without data loss. This process is not officially supported by Apple, and involves modifying system files, so do it at your own risk.
You’ll also need to store very large files. If your computer’s storage is limited, consider using an external drive.
Lastly, this process takes time. Your phone will stay unusable for a couple of hours or more. Therefore, don’t try this if you’re in a rush.
Creating an iOS 18 Beta Backup To Use on iOS 17 Stable
After unenrolling your iPhone from the Beta Program, connect it to a computer and make a local backup. On a Mac, open the Finder and click on your iPhone on the sidebar. On Windows, the procedure is the same, but within iTunes.
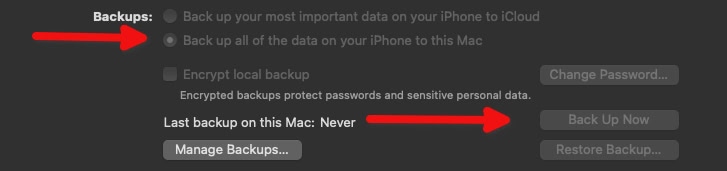
You need to select the “Back up all of the data on your iPhone” radio icon button before starting. Also, make sure you DON’T select “encrypt local backup”.
This will copy the whole content of your phone’s storage to the computer. Unless you have an iPhone 15 Pro or an iPhone 15 Pro Max and are using a compatible USB-3 (or Thunderbolt) cable, it will take a lot of time.
Copying and Modifying the iOS 18 Beta Backup
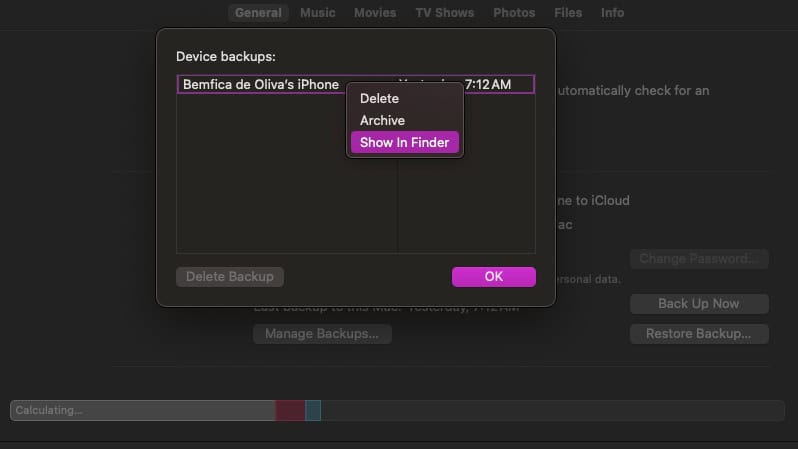
After the backup completes, click Manage Backups. A list of local backups should appear – or only one, if it’s the first time you have done this. Right-click it and select Show in Finder.
Finder will open in a folder with a few other folders inside it. Their names are just random letters and numbers, that’s expected. The auto-selected folder when the windows open is what we need.
Press the space bar to open Quick Look and wait for it to calculate the folder size. If it’s several GB in size, it’s the right one.
VERY IMPORTANT: make a copy of this folder somewhere else. If things go south, you’ll be able to use it to restore your phone to iOS beta and keep your data.
After copying the backup folder to somewhere else, head back to the original one and open it. It will have dozens of folders inside it, and a few files. Find one called Info.plist, right-click it, select Open With > Other…, and choose TextEdit in the menu that appears.
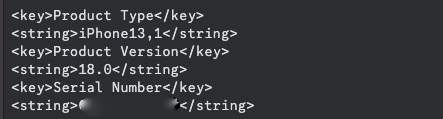
Press Command + F to open the Find window and input Product Version. The line below this one should be:
<string>18.0</string>Change it to:
<string>17.5.1</string>Save your file and close.
When you’re done, restore your iPhone to the stable iOS version following the steps described in the previous section. After the process finishes, click Restore Backup and, if there’s more than one, select the one you have just made.
Just like when creating the backup, restoring it will take a long time. After it’s done, you should have your phone back on iOS 17.5.1, but with all the data you had on iOS 18 Beta.
iOS 18 Beta: Downgrading Quickly Without Data Loss

If you’re unsure about performing the previous section’s steps, there are a few apps that do it automatically for you, such as ReiBoot. With its free download option, you can fix common issues on your iOS device but if you want to use all of its features, you may need to upgrade your plan.
Even though Apple’s betas are usually quite stable, you may find occasional — or recurrent — bugs. If, after dealing with these, you’re not feeling adventurous anymore, downgrading your iOS takes you back to stability. But you’ll miss all the fun and new features until September.
