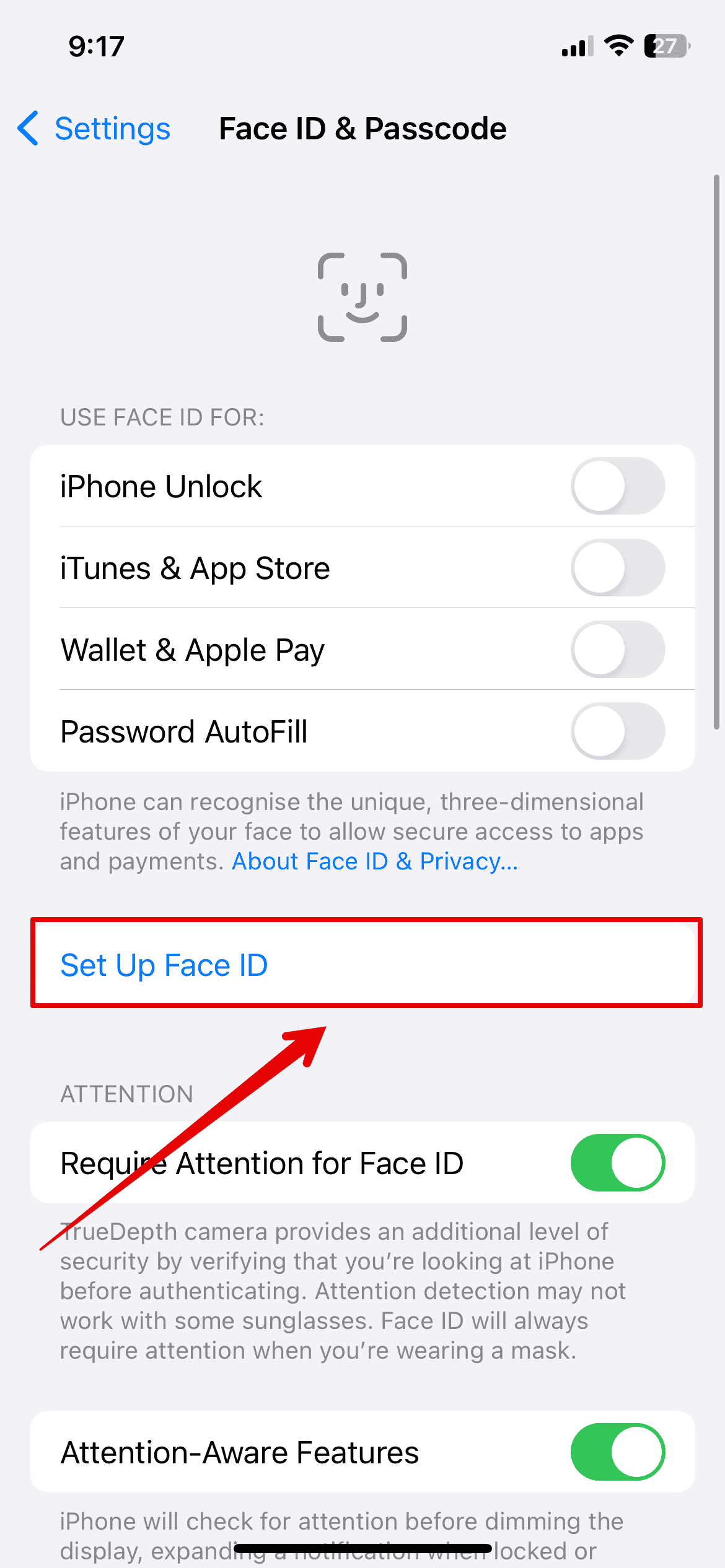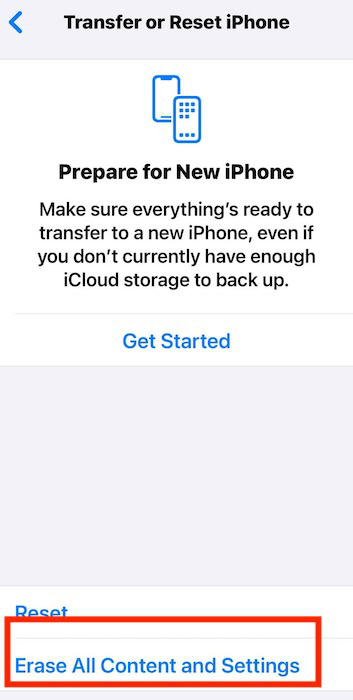Biometric authentication systems changed the way users interact with Apple devices. You can use your face to unlock your device, make payments, and confirm actions instead of entering passcodes repeatedly. Like most people, you’ve probably gotten used to facial recognition’s speed and convenience. Face ID is generally reliable, although occasional issues like iOS 18 update bugs can cause it to stop working.
It’s easy to assume the worst and think that hardware is to blame. However, there are a few simple fixes you can try at home before heading for repairs. Let’s dive in.
Why Is Face ID Not Working on iOS 18/18.3?
There are several other potential causes apart from iOS update bugs. For hardware damage, check the TrueDepth camera system. Your iPhone needs a fully functional infrared camera, dot projector, and flood illuminator to scan your facial features. Unfortunately, only Apple technicians can repair these components. On the other hand, software bugs like misconfigured settings and third-party app conflicts are easy to fix—you just need to know where to go.
How To Fix Face ID Not Working on iOS 18/18.3
1. Check Passcode Settings
Time needed: 2 minutes
Double-check your passcode settings before diving into more complex solutions. Your iPhone’s biometric authentication methods won’t work if they’re disabled for specific native and third-party functions. Here’s what to do:
- Go to Settings > Face ID & Passcode.
- Enter your passcode.
- Toggle on all the buttons under the Use Face ID For section. You can open the Other Apps tab if you also use it for third-party processes.
 NOTE
NOTE
2. Reset Face ID Data
Recalibrate the TrueDepth camera to the latest software update. iOS 18/18.3 might have introduced changes in how it processes facial recognition data, e.g., image processing algorithms, light detection, or facial feature scanning. Re-enrolling in the system clears old data that might conflict with new processes.
- Go to Settings > Face ID & Passcode.
- Enter your passcode.
- Tap Reset Face ID to clear the old facial data.
- Select Set Up Face ID and follow the on-screen instructions to re-enroll your face.
3. Restart Your iPhone
Restart your iPhone to reset temporary software glitches. It clears out minor bugs that may have surfaced during the update process. Feel free to do this after every troubleshooting step.
- Hold the side button and the volume up or down button simultaneously.
- Swipe the slide to power off slider.
- Wait for your iPhone to turn off completely.
- Press and hold the power button again until you see the Apple logo.
4. Reset All Settings
You can factory reset your iPhone as a last resort. It’s a quick way to revert hidden misconfigurations interfering with biometric authentication functions. Just remember to back up your files. Otherwise, you won’t be able to restore them afterward.
- Go to Settings > General > Transfer or Reset iPhone.
- Tap Reset > Erase All Content and Settings.
- Enter your passcode to confirm the action.
- Wait for your device to restart.
Reach out to Apple Support should issues persist. Apple-certified technicians might have to check your TrueDepth camera system for hidden hardware damages. Sadly, the standard one-year warranty won’t cover repairs. But if you renewed your AppleCare+ plan, you’re golden.