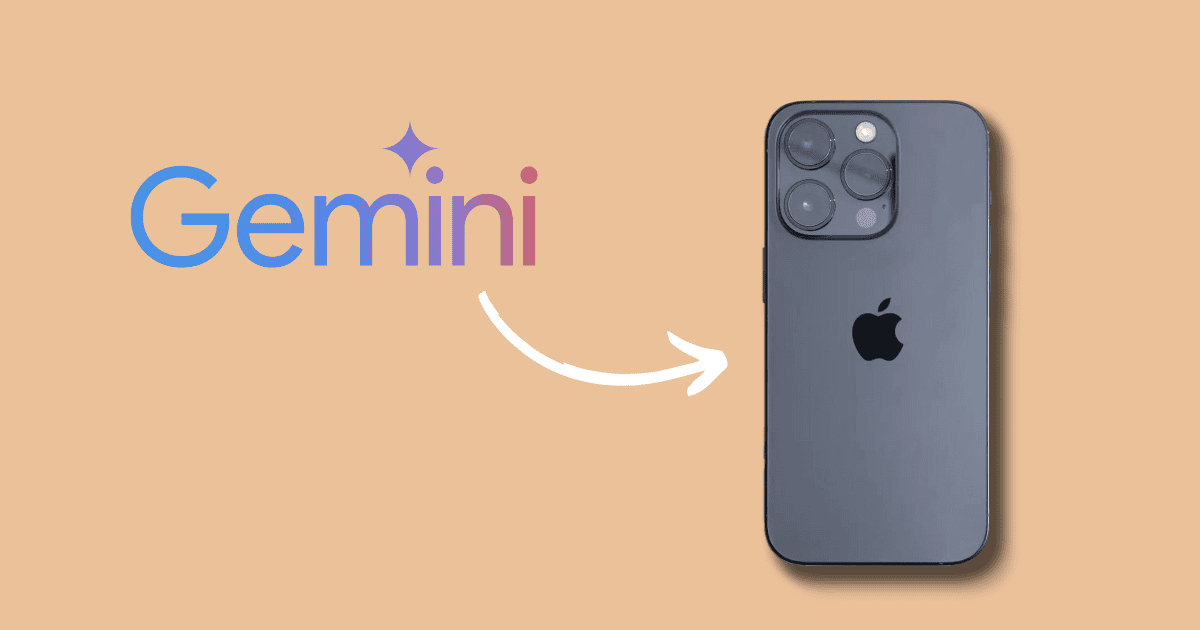Anyone who’s even remotely interested in AI has likely heard about Gemini already. Although you still can’t download it as a standalone app, it’s now accessible on iOS devices through the Google app. I’ve been using it since its initial release as Bard. The tool’s large language model (LLM) and natural language processing (NLP) systems are arguably up to par with its top competitors: ChatGPT and Microsoft Copilot.
You can ask it to sort your emails, look for files, and find good YouTube videos, among other tasks. If you’re keen on testing it yourself, here’s a helpful guide on what it is and how to download the official app on your iPhone.
What Is Gemini?
Gemini is a powerful AI-powered chatbot developed by Google. Its free tier and premium plan use Gemini Pro and Gemini Pro 1.5, respectively, both of which are sophisticated LLMs that can generate human-like language responses. You can ask questions via multimodal input, like text, images, and web links.
What I like about Gemini is it has access to the internet. Unlike the free tier of ChatGPT, it can pull real-time information about current events, recent news developments, and weather updates.
How To Get Google Gemini App On iOS
To access Gemini on your iPhone or iPad, download (or update) the Google app. Follow these steps:
- Open the App Store and type Google in the search field.
- Install or Update the official Google app.

- Now, go to your Home Screen and open the application.
- Tap the Gemini icon at the top of the screen.
You can now use the AI tool here. Since there is no dedicated app for Gemini, this is the only way to access it.
 NOTE
NOTE
How To Use Gemini App On iOS
Now that you can access Gemini on your iPhone, let’s explore the different ways you can use it:
1. Enable And Use Extensions
Google Gemini isn’t only used for text-based input and output. You can use different available extensions, such as Google Workspace, to organize emails on Gmail or sift through files on Google Drive.
Here is how you can do it.
- Open the Google app and go to Gemini.
- Now, type @Google Drive or any other extension and enter the command. For example: “@Google Drive Look for files named Resume.
- Hit the Enter icon.
Gemini will search for all the files with the name Resume and list them for you. The same can be done with all the other extensions.
2. Upload Images to Analyze Data
This feature makes Gemini a game-changer. You can upload images to this AI tool and request information about them. I sent a picture of my Mac charger on top of my keyboard, and here is the explanation I received.

You can try it out yourself by sending pictures of non-human subjects.
 NOTE
NOTE
3. Upload and Analyze PDFs
You cannot directly upload PDF files on Gemini just yet. However, if you get the web link where the PDF is available, it would work just fine.

Just simply copy and paste the link in the text space and ask the AI to analyze the PDF for you and summarize it.
4. YouTube Extension Using Gemini
Another feature that I often use is the YouTube extension.

Here, you can simply type @YouTube along with a link to that YouTube video and then ask Gemini to analyze or summarize its content. Amazing, right?
5. Speak Your Prompt For Answers
Apart from text- or image-based searches, you can also speak to the AI tool and dictate your query. I have tried this several times and it works pretty well. It does catch inaccurate words at times, but overall pretty interesting.
I suggest trying Gemini if you’re even slightly curious about it. It’s free anyway. You can already do a lot with just a regular account, although Google also offers free trials of Gemini Advanced.