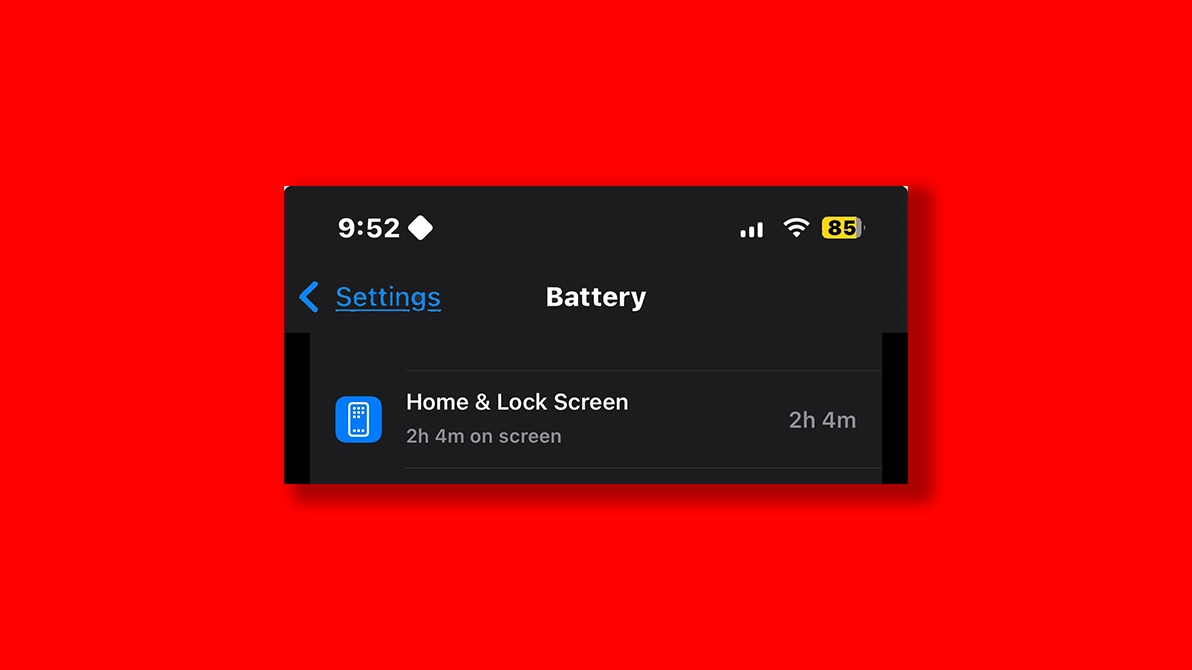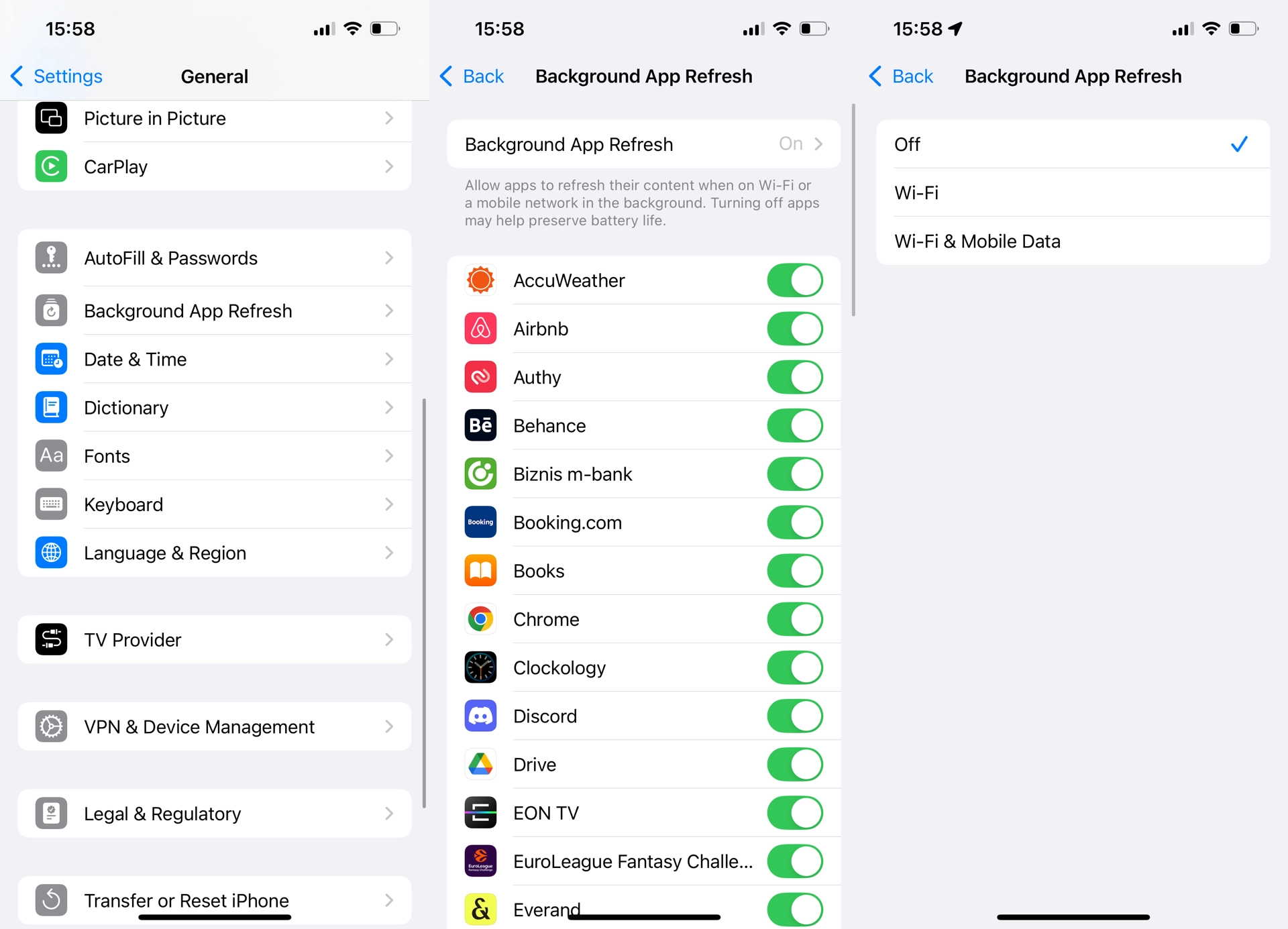The “Home & Lock Screen” service is an integral part of your iPhone’s software; however, it can cause battery drain after updating to iOS 18.1. Stick around to learn more about this service and why it sometimes uses too much battery.
What is “Home & Lock Screen”
“Home & Lock Screen” is a service on iPhones that manages both the Home Screen and Lock Screen interactions. So, whenever you unlock your iPhone, or do anything on the Home Screen, this service is responsible for communicating with the system to display animations, update widgets, manage app layouts, and handle notifications and media control on the Lock Screen.
Since we unlock our phones many times during the day and initiate just about any action from the Home Screen, this service gets triggered a lot. That’s why it’s perfectly normal for it to consume some battery.
You can check the battery usage of the Home & Lock Screen service by going to Settings > Battery. If the battery usage is below 10%, you don’t have a problem, as this is perfectly normal. However, if it exceeds 20% or 30%, you may want to investigate it further because such percentages clearly indicate that the Home & Lock Screen service drains more battery than it should.
What to Do If “Home & Lock Screen” Drains Battery on iOS 18/18.1
If the “Home & Lock Screen” drains a significant amount of your battery, it’s likely due to a bug inside iOS 18.1. So, keeping your iPhone up to date is a must. However, there are still a few additional workarounds you can try.
1. Turn Off iPhone Mirroring
Apple introduced iPhone Mirroring with iOS 18, a feature that allows you to mirror your iPhone to a Mac running macOS Sequoia. However, one user from the forums reported that this feature, in particular, is the culprit for the battery drain.
Apparently, when Mirroring is enabled, the connection between the iPhone and Mac remains active, even while the Mac is on standby, ultimately resulting in battery drain. So, if you’ve recently enabled iPhone Mirroring on your iPhone, try disabling it and monitor battery levels.
Here’s how to disable iPhone Mirroring:
- Go to Settings.
- Head over to General > AirPlay & Continuity > iPhone Mirroring.
- Disable Mirror My iPhone.
2. Force Restart Your iPhone
Sometimes, a force restart can resolve temporary glitches within the system that might be causing excessive battery usage. When you force restart the iPhone, it resets all the processes and refreshes the memory. So, if the Home & Lock Screen process glitches, a force restart might fix it.
Here’s how to force restart your iPhone, press and quickly release the Volume Up button, then the Volume Down button. Hold the Side button until the Apple logo appears. When the Apple logo appears, release the Side button.
3. Turn Off Background App Refresh
Turning off Background App Refresh is one of the most common advice for preserving the battery life on an iPhone. This feature allows apps to update their content in the background, even when you’re not using them, which can contribute to higher battery usage.
So, turn off Background App Refresh to preserve some battery until you find the ultimate solution for the Home & Lockscreen process. Here’s how to do that:
- Open Settings.
- Go to General > Background App Refresh.
- Tap Background App Refresh and choose Off.
4. Inspect Your Widgets
iOS 18 has a known widget problem, and users keep complaining that widgets from many apps don’t work properly after the update. One of these dysfunctional widgets could be causing the battery drain since the Home & Lock Screen service is directly responsible for communicating with widgets.
So, take a closer look at the widgets on your Home Screen. Maybe remove them all for the time being and monitor how the battery behaves. Later, you can re-add widgets one by one to isolate the troublesome ones.
5. Turn Off Raise to Wake
The Raise to Wake feature lights up your screen every time you lift your iPhone, which can contribute to battery drain if there’s a bug or a glitch with the Home & Lock Screen service. So, temporarily disable this feature to see if it makes any difference.
Here’s how to do that:
- Go to Settings.
- Head over to Display & Brightness and scroll down.
- Toggle off Raise to Wake.
6. Turn Off Always On Display
If you’re using an iPhone with Always-On Display (like the iPhone 14 Pro), this feature keeps part of the screen active even when the phone is idle. While it’s designed to be power-efficient, it still adds up over time, especially if widgets or notifications constantly update. So, just like Raise to Wake, try disabling this feature temporarily and check your battery levels afterward.
Here’s how to disable Always-On Display on your iPhone:
- Go to Settings.
- Head over to Display & Brightness and scroll down.
- Toggle off Always-On Display.
That’s about it! While the battery drain is likely due to an internal issue in iOS 18, these solutions are still worth trying. If you manage to resolve the issue, or if you have any suggestions, feel free to share them in the comments below.