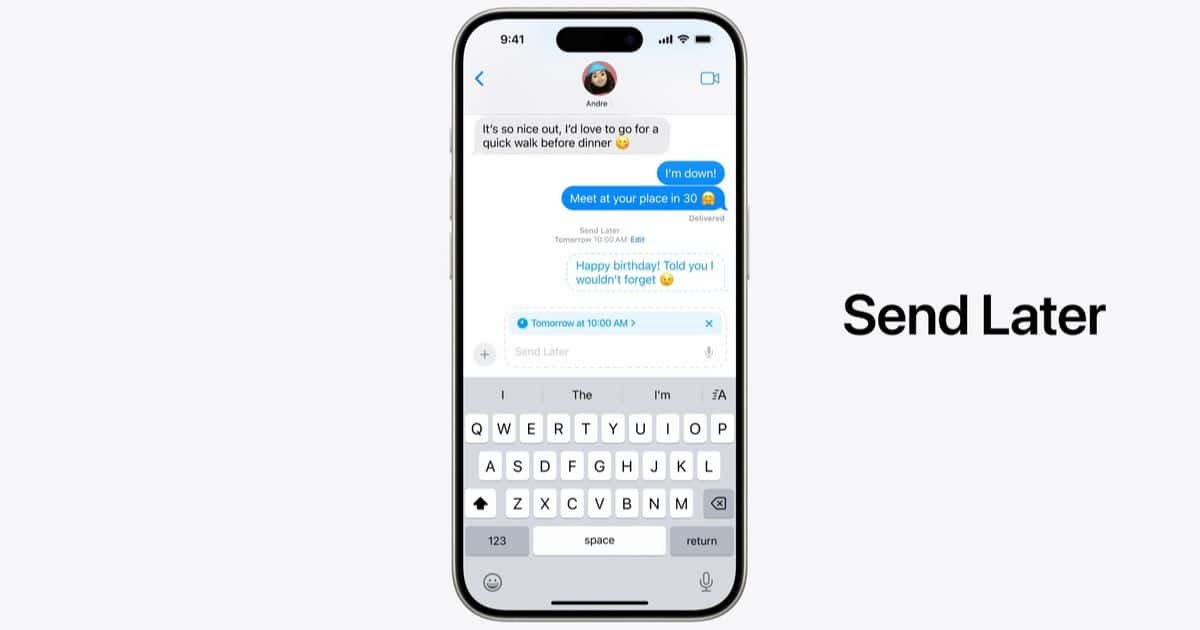Realizing you forgot to send a text you were supposed to is extremely nerve-racking. While Apple users have always had the option to set up shortcuts that automatically send texts via Messages, it wasn’t always ideal. After all, who really wants to take so much time out to create a shortcut from scratch? You’d also have to head to the Shortcuts app every time you want to schedule a message.
Google Messages on Android rolled out a built-in scheduling feature in 2021, but iOS still lacked this capability. Well, that was until the Apple WWDC 2024. With iOS 18, iPadOS 18, and macOS Sequoia, you can now schedule messages ahead of time on your iPhone, iPad, and Mac.
How To Schedule Messages in iOS 18 and iPadOS 18
Time needed: 2 minutes
Follow the steps below to schedule texts on your iPhone or iPad.
- Go to the Messages app and open a conversation or start a new one.
- Begin by typing your message. Then, tap the Plus icon, and then tap More.
- Tap Send Later.
- Use the day, hour, and minute sliders to select when you’d like your message to be sent automatically.
- Tap the upward arrow to schedule your message.
How To Schedule Messages in macOS Sequoia
Similarly, follow the steps below to schedule your messages ahead of time on your Mac.
- Launch Messages on your Mac, and open a conversation or start a new one.
- Click the Plus icon.
- Select Send Later from the list of options.
- Select the day and time you’d like your message to be sent automatically.
- Finally, hit Return on your Mac’s keyboard to send the message.
Do you talk to non-iPhone users often? You’ll be happy to know that Messages on iOS 18 now supports RCS messaging.